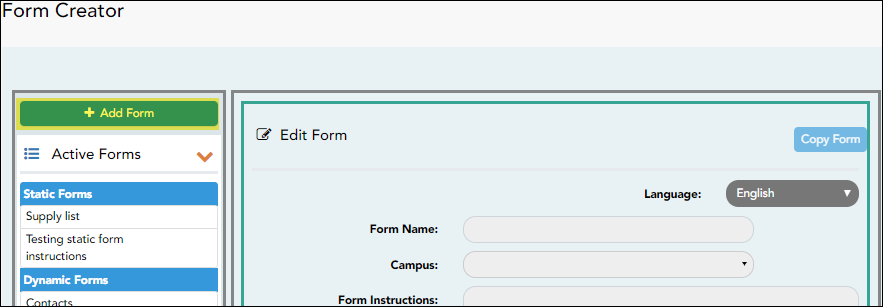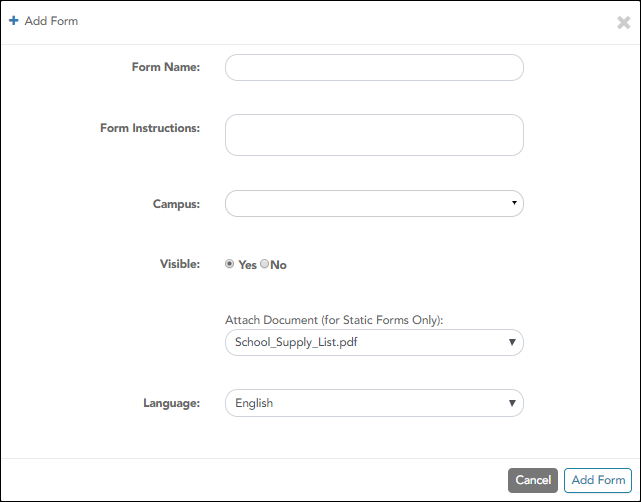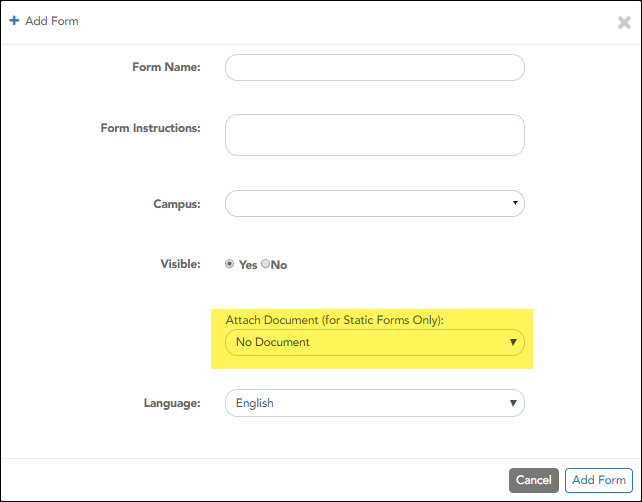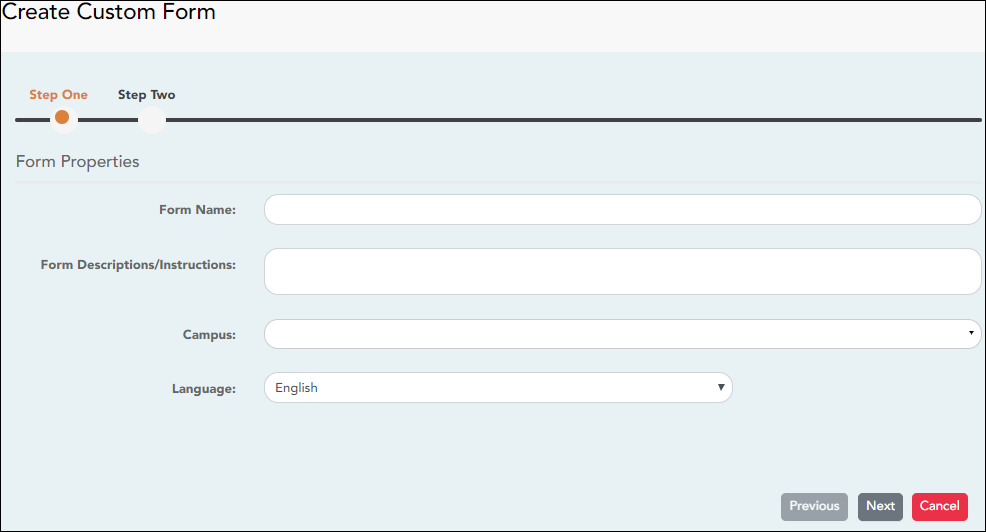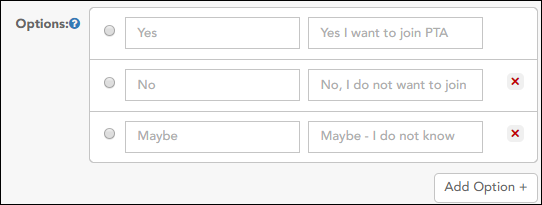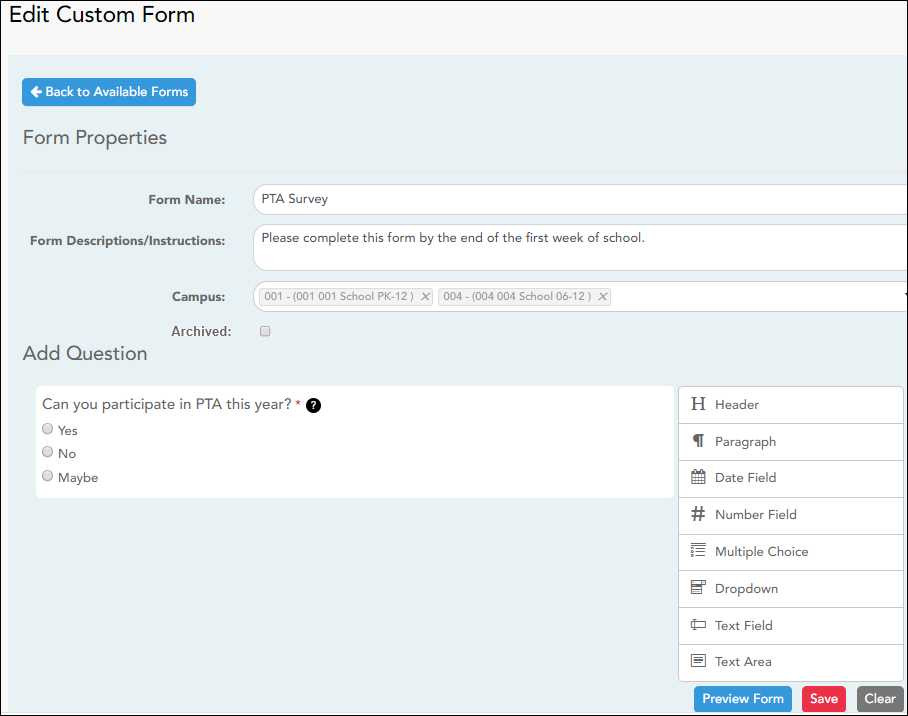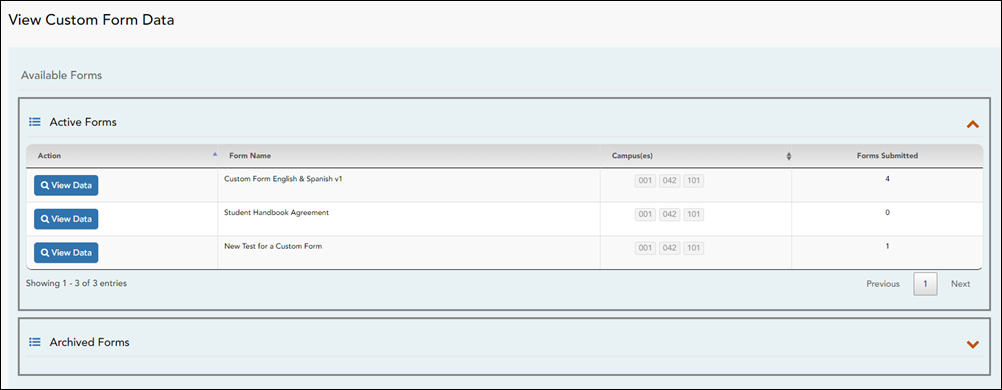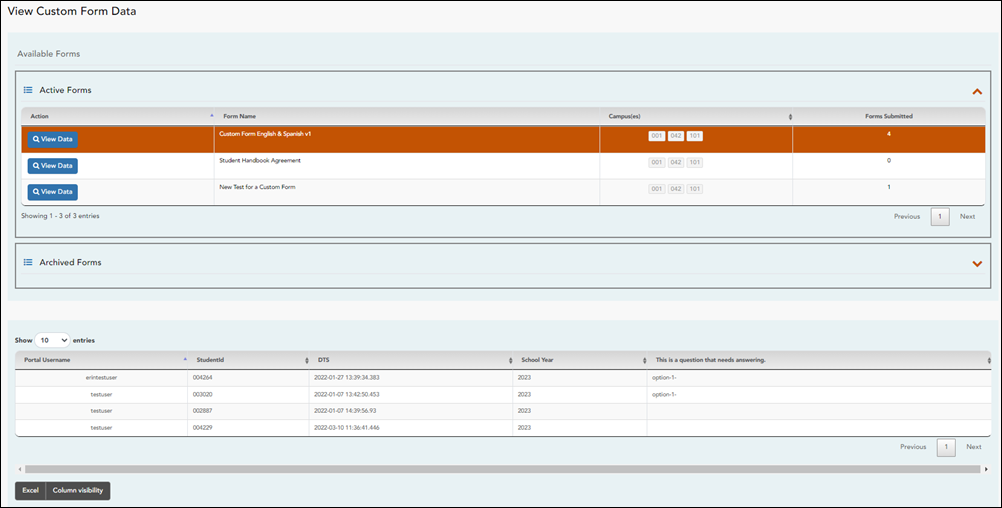ASCENDER ParentPortal Admin > Form Management > Form Creator
The Form Creator allows you to create new forms, as well as delete and edit existing forms.
Two types of forms can be created:
- Static forms can be created using the static documents you have already uploaded.
- Dynamic forms can be created using the fields you selected in previous steps.
NOTE: A form must be added to a group in order to be accessible to parents. You will add the form to a group in a subsequent step.
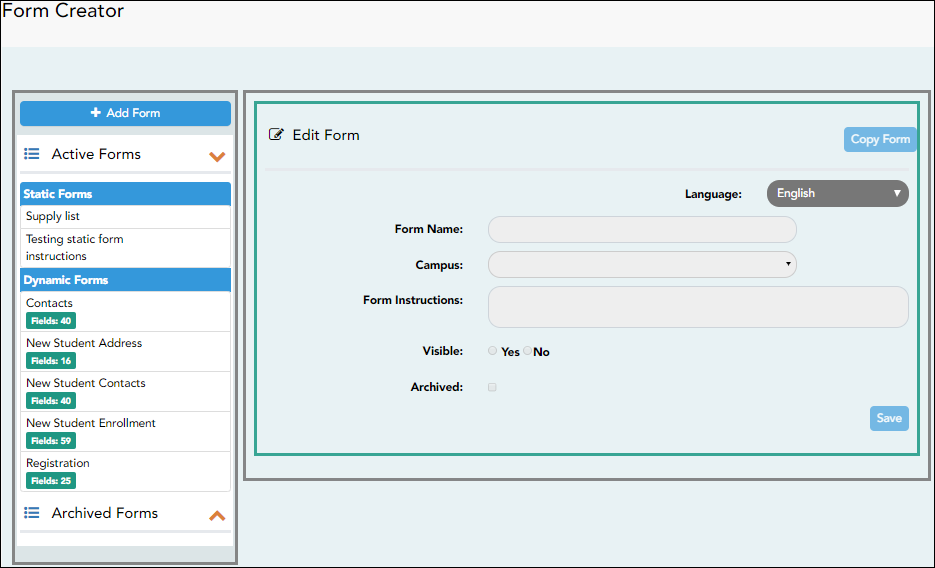
On the left side of the page, any existing forms are listed.
- Active Forms are listed first, and Archived Forms are listed below active forms.
- Forms are automatically grouped by form type (Static first, then Dynamic).
Forms that have an uploaded document attached are listed under Static.
Forms that do not have an uploaded document attached are listed under Dynamic. - Under Active Forms - Dynamic, three 'New Student' forms are included by default:
• New Student Enrollment
• New Student Contacts
• New Student Address
The following forms are also included by default:
• Contacts
• Registration - Fields: # indicates the number of fields that have been added to a dynamic form. Static forms do not have fields.
 - Hover over the form and click the preview icon to preview the form.
- Hover over the form and click the preview icon to preview the form.
The form opens in a pop-up window or different tab allowing you to view the form as it will be displayed to parents in ParentPortal. In the preview window, data cannot be edited or saved.
Create a new form:
- Create a static form using an uploaded document.
If you uploaded any documents on Document Upload, you must create a form with each document in order to make it accessible to parents. If you have English and Spanish versions of documents, you must upload each document individually.
❏ Click Add Form.The form is added to the Active Forms list on the left side of the page, under Static Forms.
❏ Repeat for all remaining static documents, including Spanish documents. - Create/edit a dynamic form using data fields.
Dynamic forms are built using the fields from Forms Field Management.
❏ Click Add Form.
IMPORTANT: For a dynamic form, leave the drop-down field set to No Document.
❏ Click Add Form.The form is added to the Active Forms list on the left side of the page, under Dynamic Forms.
❏ Under Active Forms: - Hover over the new or existing dynamic form and click the edit icon.
- Hover over the new or existing dynamic form and click the edit icon.
The form details open in the Edit Form section (right side) where you can add or edit details:
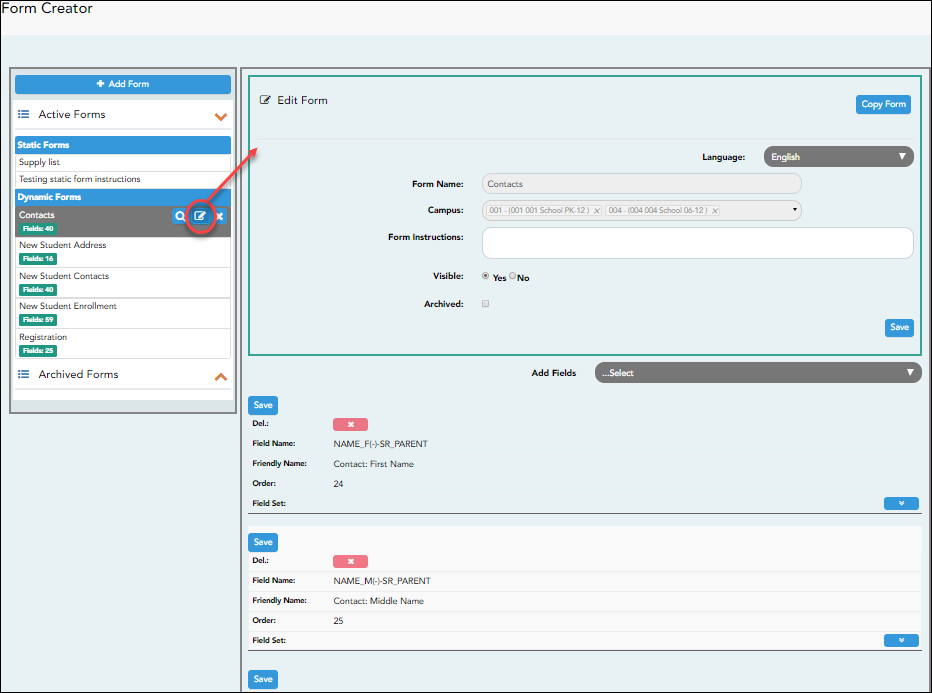
❏ Click Save.
❏ Select the fields to include on the form from the drop-down list:
NOTE: You must save changes for each field individually.
Field name The selected FIELD-NAME(-)-TABLE-NAME is displayed. Friendly Name The English default friendly name is displayed. Modify the name as needed. Order A default order number is assigned. (Optional) Indicate the order in which you want the fields to be displayed on the form. For example, type 1 if you want to field to be displayed at the top of the form. Field Set Use this column to group related fields together in the form. For example, you could type 'Mailing Address' for all fields that are related to the student's mailing address.
The fields that you want to physically group together should also be together as indicated by the Order field. The fields with the same Field Set are grouped together in a box, but only if they are adjacent in the order. The box is drawn around one or more sequential fields that have a Field Set specified.
Field Set does not apply to New Student Enrollment Forms.
 - Click to view additional fields.
- Click to view additional fields.
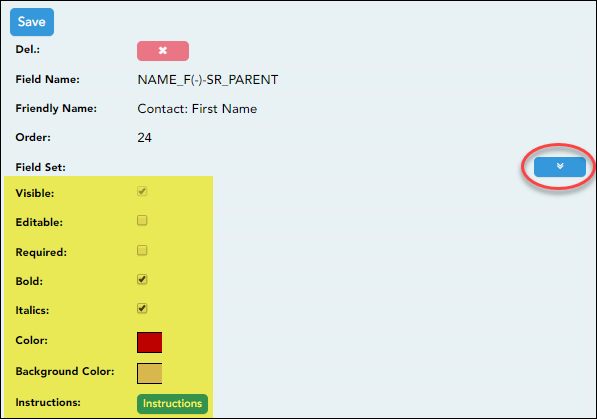
Visible Select if you want the field to be visible to parents on the form. Clear the check box if you do not want the field visible to parents. For example, you can hide the four-digit zip code extension. The setting of this field overrides all other visibility settings. Editable Select to allow parents to update data in this field from the form.
• If selected, the form field will be editable, but only if the field is also set to Updateable=true on Form Field Management.
• If not selected, this will override the other setting, and the form field will not be editable.This setting does not apply to New Student forms.
Required Select if the field is required of the parents. If this field is selected, be sure Edit is also selected. Bold Select if you want the field to be displayed in a bold font. Italics Select if you want the field to be displayed in an italic font. Color Click the box to select a color for the field text, if you prefer a color other than black. A pop-up window opens that provides seven color choices, as well as the option for no color (i.e., black).
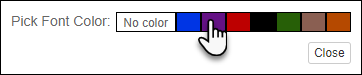
Click a color to select it, and the window closes.Background Color Click the box to select a background color for the field. A pop-up window opens that provides seven background color choices, as well as the option for no color.
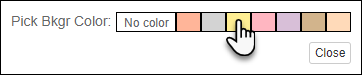
Click a color to select it, and the window closes.
The form is automatically shaded with an alternating (light/dark) gray background when displayed for parents in ParentPortal. If you do not select a color, or if you select No Color, the background will be gray.Instructions Click the button to view any existing default instructions and add additional instructions for the field. A pop-up window opens.
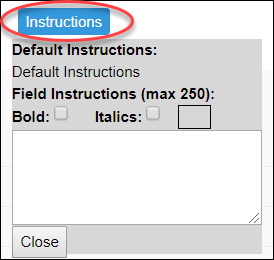
Default Instructions Any instructions entered above are displayed. They cannot be changed here. Field Instructions Add or update any additional instructions for the field. These instructions will be appended to the Default Instructions when the parent accesses the form in ParentPortal. Bold Select if you want the instructions to be displayed in a bold font. This selection will apply to all text typed in the Field Instructions area. Italics Select if you want the instructions to be displayed in an italic font. This selection will apply to all text typed in the Field Instructions area. Color Click the box if you want the instructions to be displayed in a color. A pop-up window opens that provides seven color choices, as well as the option for no color (i.e., black).
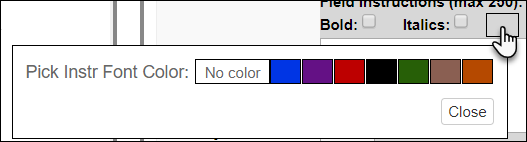
Click a color to select it, or click No Color, and the window closes.
This selection will apply to all text typed in the Field Instructions area.
❏ Click Close.
 - Click the corresponding delete icon to remove a column from the form.
- Click the corresponding delete icon to remove a column from the form.
It is removed from the list, but it is not actually deleted until you click Save.
❏ Click Save.
NOTE: If you created a form with fields from a vertical table, some required additional fields may be added automatically. If so, a message is displayed prompting you to review the fields before saving.
Note the added fields. These fields cannot be removed; the delete icon is not displayed.
is not displayed.
❏ Click Save.Edit settings for a 'New Student' form.
New Student forms are dynamic forms used specifically for the new student enrollment process. Several New Student forms are included automatically and already have columns (i.e., fields) added.
- New Student Address
- New Student Contacts
- New Student Enrollment
These forms cannot be deleted or renamed; however, you can modify some of the default settings for each form column. See the Create/edit a dynamic form using data fields section for more details.
Under Active Forms:
 - Hover over a 'New Student' form and click the edit icon.
- Hover over a 'New Student' form and click the edit icon.
The form details open in the Edit Form section (right side) where you can add or edit details as described previously.
 - To remove a column from the form, click the corresponding delete icon.
- To remove a column from the form, click the corresponding delete icon.
It is removed from the list, but it is not actually deleted until you click Save.
❏ Click Save.Create a new form by copying an existing form.
An existing static or dynamic forms can be duplicated and renamed.
Only saved changes are copied to the new form; unsaved changes are not copied.
❏ Click Copy Form to create a new form that is an exact duplicate of the form you are copying.
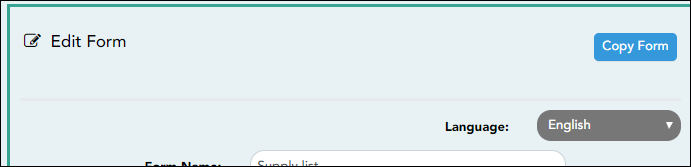
A text box is displayed allowing you to type a name for the new form.
The new form name cannot already be in use by another form, and it must be three or more characters.
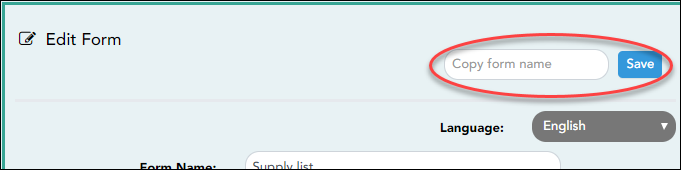
❏ Type the new form name and click Save.The new form is now displayed on the Active Forms list and can be modified as needed.
New forms are initially displayed at the top of the list. Once the page is refreshed, the form is sorted alphabetically with the section.Create a custom form.
ASCENDER Parent Portal Admin > Form Management > Custom Forms > Create Custom FormStep 1
If selecting English and Spanish for Language, the English version will be created first. To translate into a Spanish version, use Custom Forms > Edit Custom Forms.
Form Properties:
Form Name Type a name for the form, using up to 50 characters. For a Spanish form, provide the name in Spanish. Form Descriptions/Instructions Type any specific district-level instructions for the form, using up to 500 characters. For a Spanish form, provide the instructions in Spanish. Campus (Required) Select a campus in order to assign the form to a specific campus. Or, select All Campuses if the form is used for all campuses in the district.
If you select All Campuses, each campus is listed, and you can remove individual campuses if needed.
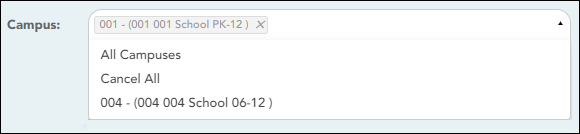
NOTE: If you select All Campus by mistake, click Cancel All to clear all campuses at once.
Language Select the language of the form.
If you need the form in both English and Spanish (now or in the future), select English and Spanish. This creates a duplicate of the English form that can later be translated into Spanish on Custom Forms > Edit Custom Forms.
WARNING: Once the language option is selected, it cannot be changed.
❏ Click Next.
Step 2
Question Format Types:
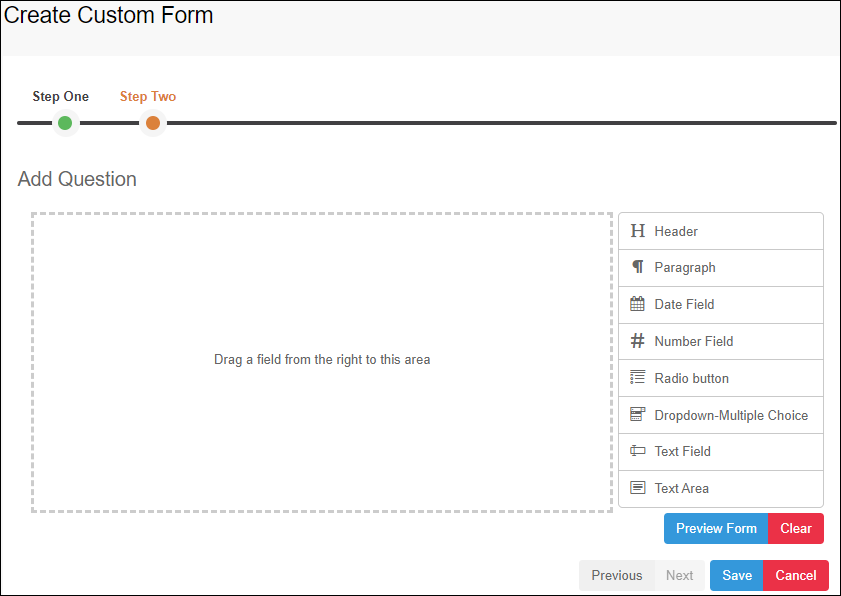
❏ You can add a variety of elements to your form.
- Drag the element from the right to the blank area in the middle.
- You can drag and drop the elements to re-position them within the form.
- Click Preview Form any time to see how the form will look to parents.
The following two options allow you to provide headings and instructions on the form.
Header Select to add a heading, up to 50 characters.
Example:

Paragraph Select to provide one or more sentences in the form, such as instructions, up to 1000 characters.
Example:

The following question format types refer to the answer you are soliciting from the parent.
All question format types allow the following properties to be set:
NOTE: For Spanish forms, provide this information in Spanish.
TIP: Be sure to add questions to the custom form that help identify the student that the information is being gathered for (e.g., What is your student’s first name? What is your student’s last name? Grade Level? What school does your child attend? (multiple choice)). The form results do not automatically provide default information such as first name, last name, grade level, campus.
The following properties depend on the type of question format type selected:
NOTE: For Spanish forms, provide this information in Spanish.
❏ You can further adjust the form. Hover over each question in the form: - Click to remove the question from the form.
- Click to remove the question from the form.
 - Click to view/modify the properties of the question.
- Click to view/modify the properties of the question.
Click Close to collapse (i.e., hide) the properties for a particular question.
❏ Click Clear if you need to remove all questions from the form and start over.
❏ Click Save.
❏ Click Previous if you need to return to Step 1 to modify form properties.
NOTE: A custom form must be added to either the Returning Student Registration or Student Data Maintenance group (under Form Group Management) to be visible to parents. Custom forms are not available for use in New Student Enrollment.
ASCENDER Parent Portal Admin > Form Management > Custom Forms > Edit Custom Form
This page allows you to view or modify existing custom forms that you have created. Copy allows you to copy a form and add or remove fields.
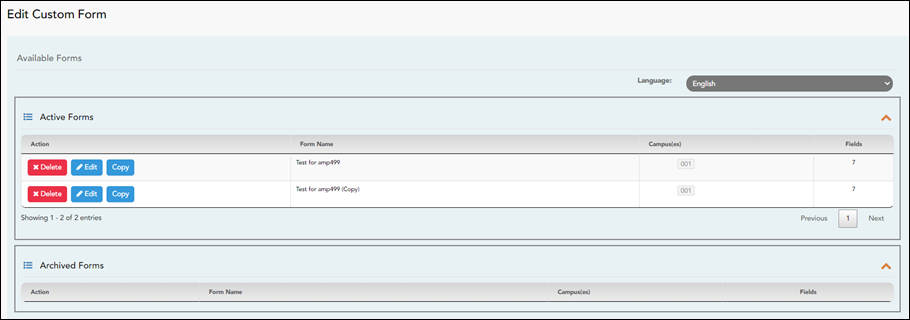
Your existing custom forms are listed. Active Forms are listed first, and Archived Forms are listed below active forms.
To translate an English and Spanish form into Spanish, select Spanish from the Language drop-down menu and select Edit.
WARNING: When translating into Spanish, only translate the text, do not change the order of the Questions or add any Questions. Doing so will cause data in the Spanish version to become out of sync with the English version.❏ Click Edit to view/modify a form.
The form opens in editing mode. You can make changes as described on Custom Forms > Create Custom Form.
NOTE: Custom Forms with data attached have limited edit capabilities. The campus cannot be edited and fields cannot be rearranged, deleted or duplicated. If major changes are required, it is recommended to use the Copy Form feature to create a new form.
❏ Or, click Copy to copy a form.
The form opens in editing mode. You can make a copy of a form and add or remove fields as described on Custom Forms > Create Custom Form. The Form Name field is limited to 50 characters.
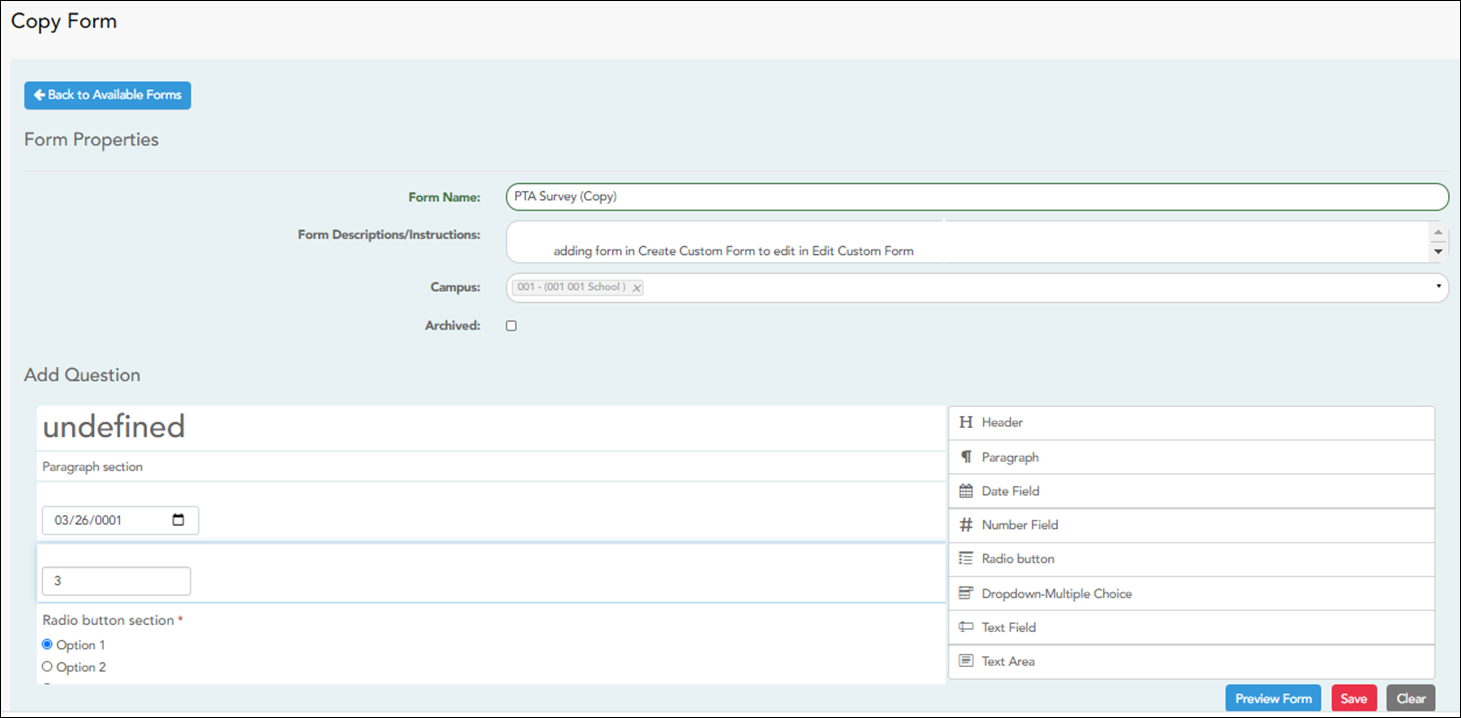
❏ Select Archive to archive the form.
Archiving allows you to retain forms that may still be needed for reporting purposes but are no longer used for data collection. An archived form is still accessible to administrators, but is grouped with other archived forms for organizational purposes.
❏ Click Back to Available Forms to return to the list of existing custom forms.
❏ Click Delete to delete a custom form.
NOTE: A custom form cannot be deleted if there is data associated with it.
ASCENDER Parent Portal Admin > Form Management > Custom Forms > View Custom Form Data
This page allows you to view data submitted by parents in custom forms.
Your existing custom forms are listed. Active Forms are listed first, and Archived Forms are listed below active forms.NOTE: Archived forms are forms that may still be needed for reporting purposes but are no longer used for data collection. An archived form is still accessible to administrators, but is grouped with other archived forms for organizational purposes.
Form Name The name of the custom form is displayed, as entered in Step 1 on the Create Custom Form page. Campus The campuses using the custom form are listed. Forms Submitted The number of form responses submitted by parents is displayed.
❏ Click View Data to view the answers submitted by parents. <div indent>The answer data is displayed in a grid below the forms list.
TIP: You can click the column headings to sort data by a particular question.
Excel Click to export the report as a spreadsheet. Column visibility Click to select which columns to include in the export.
NOTE: It is recommended that you save a backup copy of the form once all data is gathered.