ASCENDER ParentPortal Admin > Form Group Management > New Student Enrollment
This page allows district-level users to add or modify the list of forms associated with enrollment of new students.
The list of available forms is pre-set and cannot be modified.
NOTE:
Only static and standard forms can be added for New Student Enrollment Forms Group. Custom forms are not available for New Student Enrollment. The dynamic forms for New Student Enrollment are added by default and aren’t viewable here.
Any selected static forms will be available to parents on Step 5 of the New Student Enrollment process; the parent can view, print, complete, and hand deliver these forms to the campus.
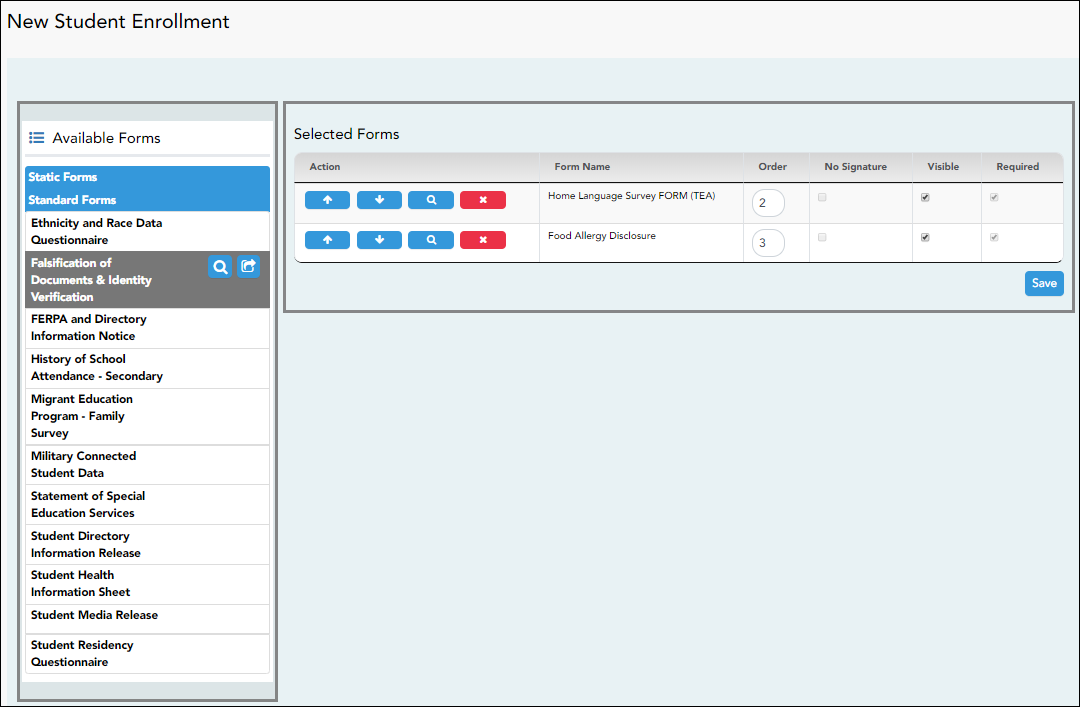
❏ In the Available Forms (left) list:
 - Hover over the form and click to preview the form. The form opens in a separate browser window.
- Hover over the form and click to preview the form. The form opens in a separate browser window.
 - Hover over the form and click to add the form to the New Student Enrollment group.
- Hover over the form and click to add the form to the New Student Enrollment group.
❏ The form is added to the Selected Forms (right) list where you can modify certain properties:
| Order | Type the number indicating the order in which you want the forms to be listed within the group. For example, type 1 if you want the form to be listed first in the group. |
|---|---|
| No Signature | Select if the form has no data input fields or the parent is not required to acknowledge or submit the form. This only applies to forms that are for information purposes only, such as a school supply list or calendar. When selected, the form will not have any buttons displayed in ParentPortal allowing the parent to submit or acknowledge the form. The form will be displayed as a read-only form. NOTE: For standard forms, the field is disabled; it is cleared by default and cannot be selected. |
| Visible | Select to make the form visible to parents. If not selected, the form will not be displayed in ParentPortal, even if it is associated with a group. This field can be used if you need to temporarily or quickly block access to the form. |
| Required | Select to indicate to the parent that the form is required.
NOTE: |
❏ You can modify the order in which the forms are displayed in ParentPortal:
❏ Click Save.
❏ Under Selected Forms:
 - Click to preview the form. The form opens in a separate browser window.
- Click to preview the form. The form opens in a separate browser window.
 - Click to delete the form from the group.
- Click to delete the form from the group.
You are prompted to confirm that you want to delete the form. Click OK.
The form is removed from the list on the right and moved back to the Associated Forms list on the left.

