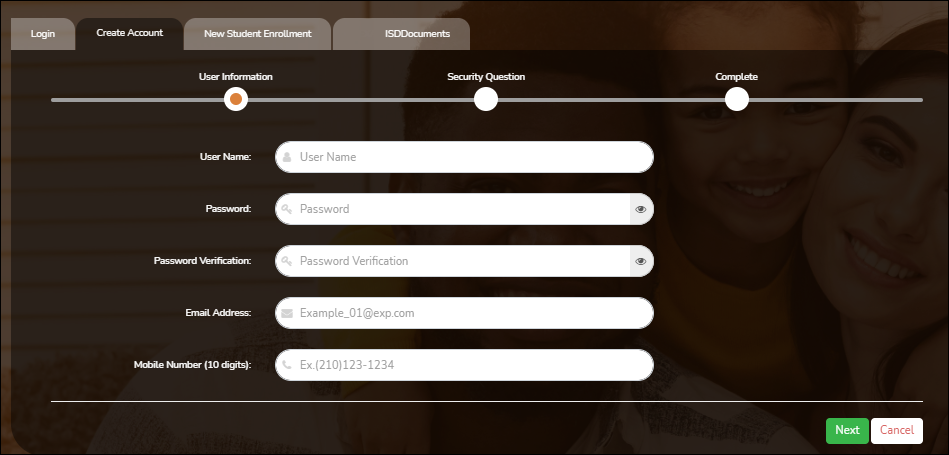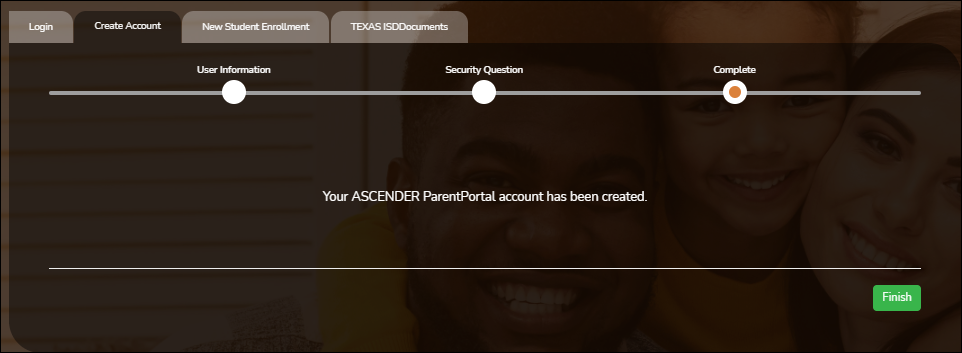I. Create an ASCENDER ParentPortal account and log on.
ASCENDER ParentPortal > Login
Before enrolling a student, create a user account in ASCENDER ParentPortal in order to obtain a user name and password to access the system. When you access ParentPortal, the Login page is displayed.
❏ Click Create Account.
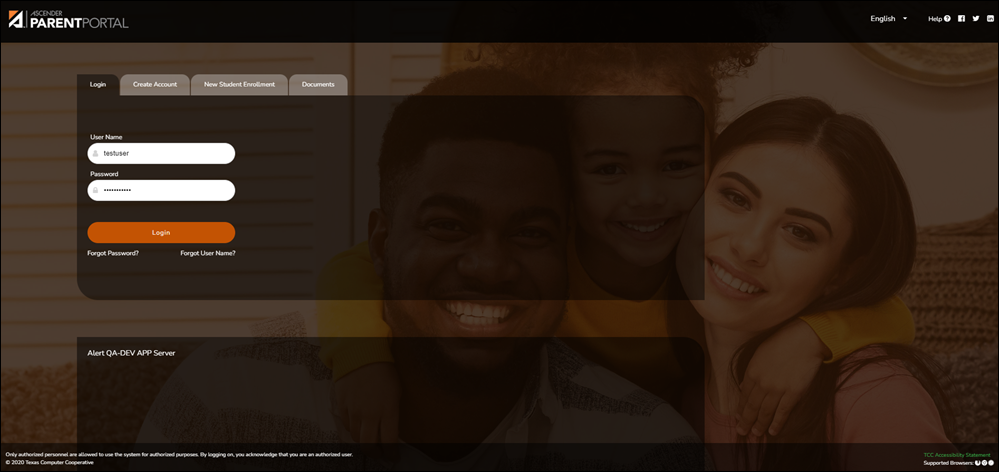
The Create Account - User Information page opens.
| Email Address |
(Required) Type your email address. You cannot enter an address that is already in use. NOTE: If you have multiple students associated with your account, the email address listed for the guardian at your student's campus must match for ALL students associated with your ParentPortal account in order for Registration features to be activated, and the email address must be validated. |
|---|---|
| Mobile Number | Type your ten-digit mobile number. You cannot enter a number that is in use. |
❏ Click Next.
Security Question
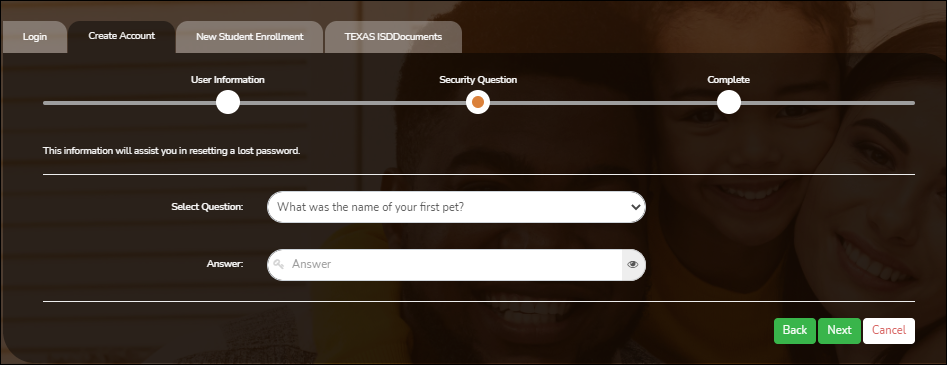
| Select Question | Select a question. If you need to reset your password, you will be asked this question. |
|---|---|
| Answer |
Type the answer to the question. IMPORTANT: The answer is case-sensitive (always write it exactly as it appears here, including upper and lower case letters). |
❏ Click Next.
Complete
❏ Click Finish.
- The My Account page opens where you can add a student to your account and update your security and contact information.
- If you entered an email address or mobile number, you will receive a notification message containing a verification link.
NOTE: If you are not listed as a contact or as a guardian (i.e., student, step-parent, etc.), you will be a read-only user with limited access.