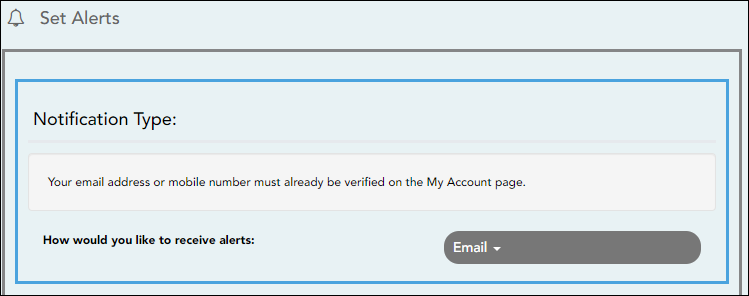Alerts (Alertas)
ASCENDER ParentPortal > Alerts
Alerts are messages notifying you if the student has any grades or attendance information you should be aware of, such as an absence, tardy, or low grade.
- View Alerts - View alert messages that have been generated according to your alert subscription.
- Set Alerts - Change your alerts subscription at any time so that you only receive the alert messages you want to see.
By default, you are automatically subscribed to two alerts:
- Unexcused absence alerts, first occurrence of the day
- Failing grade alerts
You can change your alerts subscription at any time.
NOTE: To set up and receive alerts:
• Your email address must be verified on the My Account page.
• The same email address must be entered in your student's contact information record at the campus.
• You must set up alerts in ASCENDER ParentPortal.
If any of your students have alerts, the number of alerts is displayed next to the alert icon  in the top-right corner of every page in ParentPortal.
in the top-right corner of every page in ParentPortal.
On any page in ParentPortal, click the alert icon ![]() in the top-right corner. You can see the two most recent alerts for the student. To view all alerts, you must go to the Alerts page.
in the top-right corner. You can see the two most recent alerts for the student. To view all alerts, you must go to the Alerts page.
View Alerts
View Alerts is the default view.
The number of new, unread alerts is displayed in a red circle.
The complete alert message is displayed under Description.
If the student has more than one alert, the alerts are displayed in the order received, with the most recent alert at the top of the list.
Tips:
- New, unread alerts are bold.
- Once you have read an alert, you can select Read. The alert will be no longer be bold.
- Clear the Read check box to change the alert back to unread.
- You can adjust the page to show or hide any alerts you have already read:
- To see only new, unread alerts, set View Read Alerts to No.
- To see all alerts, set View Read Alerts to Yes.
Alert Settings
❏ Click or tap Set Alerts.
Alert preferences must be set for each student on your account.
Notification Type
| How would you like to receive alerts? |
Indicate if you want to receive alert notices at your email address, sent as text messages to your cell phone, or not sent. This field is only displayed if the district has set up notification services.
Email - Receive alert notices by email. This option is only available if you have successfully registered your email address on the My Account page.
NOTES: |
|---|
There are three categories of alerts: attendance, class average, and assignment grades.
Attendance Alerts
Attendance alerts allow you to be notified if your student is marked late or absent.
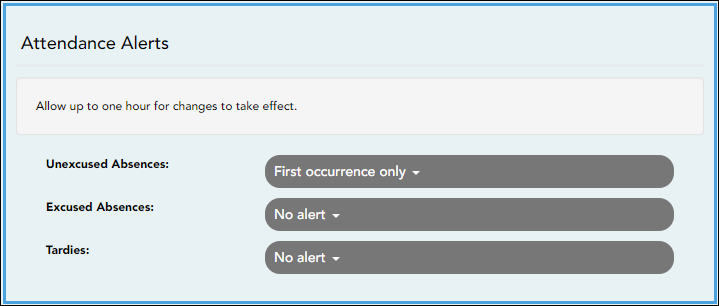
For each type of absence (Excused, Unexcused, and Tardy), indicate when you want to be notified:
No alert - Select if you do not want to be notified of your student's absences.
First occurrence only - Select if you only want to be notified of an absence for the first period the student is absent.
All occurrences - Select if you want to be notified of all absences for all periods of the day.
Class Average Alerts
Class Average alerts allow you to be notified if the student's grade average in a class falls below a specified grade. By default, you will receive an alert any time the student's grade average in a class falls below failing. You can change the alert by specifying another grade.
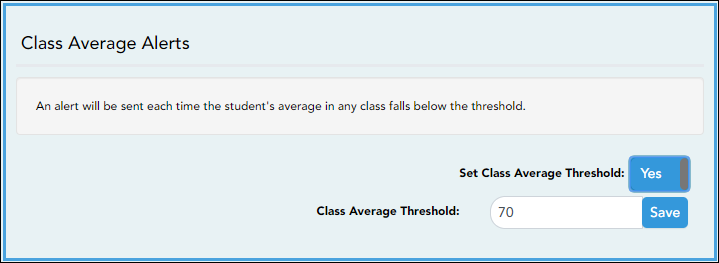
| Set Custom Average Threshold? |
Yes - Change the grade average that triggers an alert. |
|---|---|
| Custom Average Threshold | If you selected Yes, type a numeric grade (0-110). Any time your student's average falls below this grade, you will receive an alert. |
Assignment Grade Alerts
Assignment Grade alerts allow you to be notified if the student receives an assignment grade below a specified grade in any class. By default, you will receive an alert any time the student receives a failing assignment grade in any class. You can change the alert by specifying another grade.
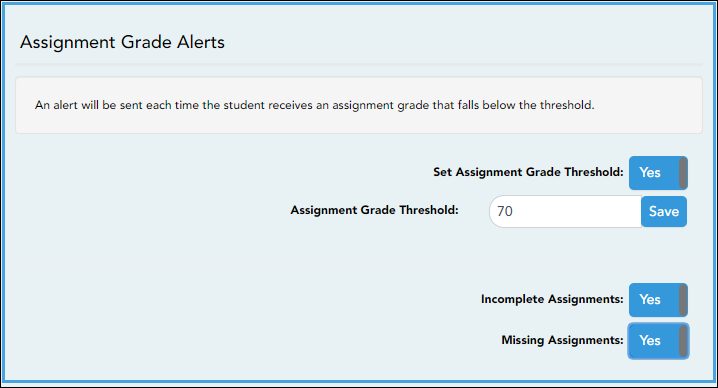
| Set Custom Assignment Threshold |
Yes - Change the assignment grade that triggers an alert. |
|---|---|
| Custom Assignment Grade Threshold | If you selected Yes, type a numeric grade (0-110). Any time your student receives an assignment grade below this grade in any class, you will receive an alert. |
| Incomplete Assignments |
Yes - Receive an alert when the student's assignment is marked as incomplete. |
| Missing Assignments |
Yes - Receive an alert when the student's assignment is marked as missing. |
Alertas
ASCENDER Parent Portal > Alertas
Las alertas son mensajes que le informan si hay información sobre las calificaciones o la asistencia de su estudiante de la que usted deba enterarse, como una falta, retardo o baja calificación.
- Ver alertas - Ver los mensajes de alerta que se han generado de acuerdo con sus suscripción a alertas.
- Establecer alertas - Cambiar en cualquier momento su suscripción a alertas, para que sólo reciba los mensajes de alerta que quiere ver.
Por defecto, se le suscribe automáticamente a dos alertas:
- Alertas de falta injustificada, primera vez que ocurra en el día
- Alertas de calificación reprobatoria
Puede cambiar su suscripción a alertas en cualquier momento.
NOTA: Para establecer y recibir alertas:
• Su dirección de correo electrónico debe estar verificado en la página Mi cuenta. • La misma dirección de correo electrónico debe estar anotada en el registro de información de contacto de su estudiante en el plantel. • Debe establecer las alertas en ASCENDER ParentPortal.
Si alguno de sus estudiantes tiene alertas, la cantidad de alertas se muestra junto al ícono de alerta  en la esquina superior derecha de todas las páginas de ParentPortal.
en la esquina superior derecha de todas las páginas de ParentPortal.
En cualquier página de ParentPortal, haga clic en el ícono de alerta ![]() en la esquina superior derecha. Puede ver las dos alertas más recientes del estudiante. To visualizar todas las alertas, debe ir a la página de Alertas.
en la esquina superior derecha. Puede ver las dos alertas más recientes del estudiante. To visualizar todas las alertas, debe ir a la página de Alertas.
Ver alertas
La vista de Alertas es la vista por defecto.
La cantidad de alertas nuevas, no leídas se muestra en un círculo rojo.
El mensaje de alerta completo aparece debajo de Descripción.
Si el estudiante tiene más de una alerta, las alertas aparecen en el orden en que se recibieron, con la más reciente en la parte superior de la lista.
Consejos:
- Las alertas nuevas que no han sido leídas aparecen en negritas.
- Una vez que lea una alerta, puede seleccionar Leída. La alerta ya no estará en negritas.
- Despeje la casilla Leída para volver a marcar la alerta como no leída.
- Puede ajustar la página para mostrar u ocultar las alertas que ya ha leído:
- Para ver solamente alertas nuevas y no leídas, configure Ver alertas leídas a No.
- Para ver todas las alertas, configure Ver alertas leídas a Sí.
Ajustes de alertas
❏ Haga clic o toque en Configurar alertas.
Debe configurar sus preferencias de alertas para cada estudiante en su cuenta.
Tipo de notificación
| ¿Cómo le gustaría recibir las alertas? | Indique si desea recibir notificaciones de alerta en su dirección de correo electrónico, como mensajes de texto en su teléfono celular, o no recibirlas. Este campo solo aparece si el distrito ha configurado servicios de notificación. Correo electrónico - Recibir notificaciones de alertas por correo electrónico. Esta opción solamente está disponible si ha registrado con éxito su dirección de correo electrónico en la página Mi cuenta. Mensaje de texto - Recibir notificaciones de alertas como mensajes de texto. Esta opción solamente está disponible si ha registrado con éxito su número de teléfono celular en la página Mi cuenta. No recibir alertas - No recibir notificaciones de alertas. Aún podrá ver alertas una vez que inicie sesión en ParentPortal.
NOTAS: |
|---|
Hay tres categoría de alertas: asistencia, promedio de clase y calificación de tareas.
Alertas de asistencia
Las alertas de asistencia permiten que se le notifique si su estudiante llega tarde o falta.
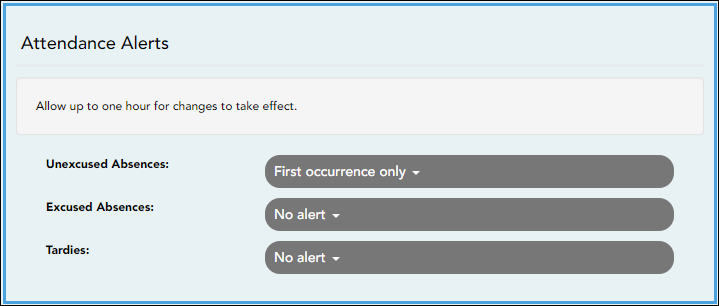
Para cada tipo de falta (justificada, injustificada y retardo), indique cuándo quiere que se le notifique:
No recibir alertas - Seleccione si no quiere que le notifiquen de las faltas de su estudiante.
Sólo la primera vez - Seleccione si solamente quiere que le notifiquen de una falta de la primera clase en la que el estudiante estuvo ausente.
Todas las ocasiones - Seleccione si quiere que le notifiquen de todas las faltas de todas las clases del día.
Alertas de promedio de la clase
Las alertas de promedio de clase permiten que se le notifique si el promedio de calificaciones del estudiante en una clase está por debajo de una calificación específica. De manera predeterminada, recibirá una alerta cada vez que el promedio de calificaciones del estudiante en una clase sea reprobatorio. Puede cambiar la alerta especificando otra calificación.
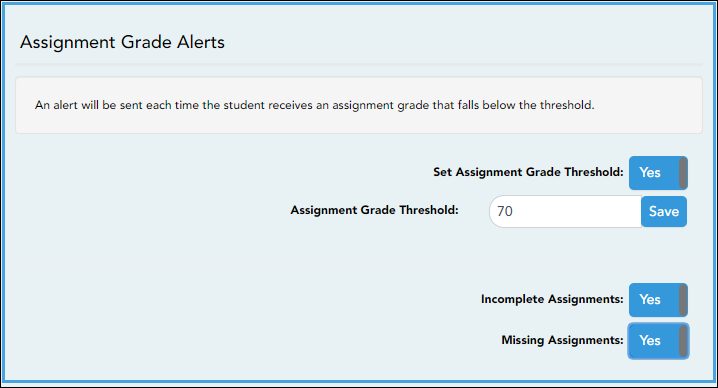
| ¿Establecer umbral de promedio personalizado? | Sí - Cambia el promedio de calificaciones que causa una alerta. No - Deja la configuración como está (selección actual). |
|---|---|
| Umbral de promedio personalizado | Si seleccionó Sí, capture una calificación numérica (0-110). Cada vez que el promedio de calificaciones de su estudiante esté debajo de esta calificación, se le enviará una alerta. |
Alertas de calificaciones de tareas
Las alertas de calificación de tareas permiten que se le notifique si el estudiante recibe una calificación en una tarea de cualquier clase que esté debajo de una calificación específica. De manera predeterminada, recibirá una alerta cada vez que el estudiante reciba una calificación reprobatoria en cualquier tarea de cualquier clase. Puede cambiar la alerta especificando otra calificación.
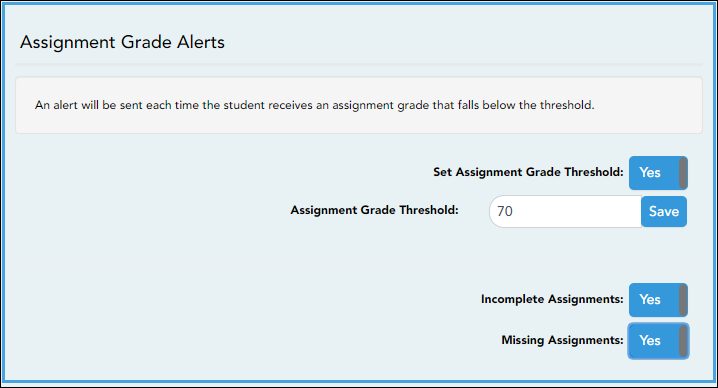
| Establecer umbral personalizado para tareas | Sí - Cambia la calificación en una tarea que causa una alerta. No - Deja la configuración como está (selección actual). |
|---|---|
| Umbral de calificaciones de tareas personalizado | Si seleccionó Sí, capture una calificación numérica (0-110). Cada vez que su estudiante reciba una calificación inferior a esta en cualquier tarea de cualquier clase, se le enviará una alerta. |
| Tareas incompletas | Sí - Recibirá una aleta cuando una tarea del estudiante se marque como incompleta. No - No recibirá una alerta por tareas incompletas. |
| Tareas faltantes | Sí - Recibirá una aleta cuando una tarea del estudiante se marque como faltante. No - No recibirá una alerta por tareas faltantes. |