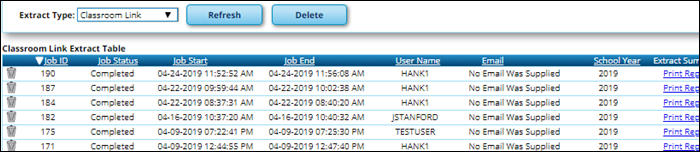Once you run the extract utility, you can either wait for an email notification that the extract(s) are complete, or view the status of the extract(s) on Extracts > Extracts Status.
Email Notification
If you typed your email address when you ran the extract, an email message is delivered to your Inbox once the extract is completed. You will receive a separate message for each summer extract.
Examples:
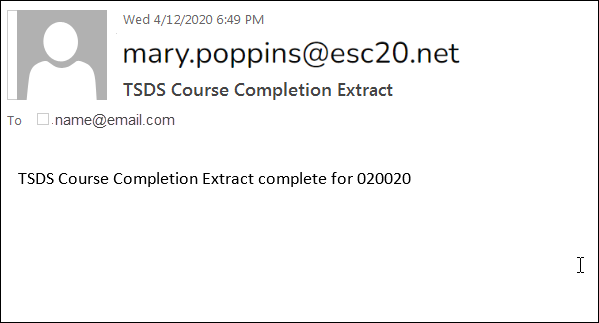
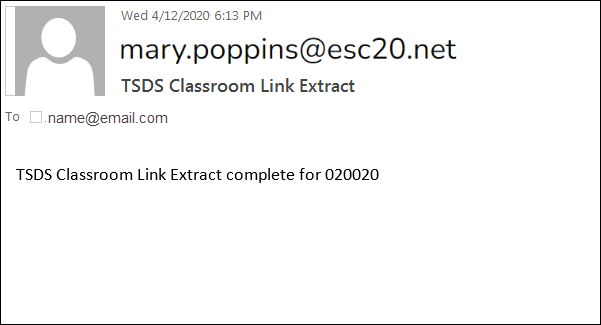
Once you receive this email message, you can go to the Extract Status page to view reports.
Extract Status Page
State Reporting > Extracts > Extract Status
The Extract Status page allows you to review the status and completion of extracts (i.e., jobs). Once an extract is completed, you can view and print the associated reports.
| Extract Type | Select the extract type for which you want to check job status or completion. |
|---|
- The list of jobs for the selected extract type is displayed, sorted by date in descending order.
| Job ID | The unique ID for each job is displayed. The number is automatically generated. |
|---|---|
| Job Status |
“In Progress,” “Failed,” or “Completed” is displayed for each job listed. NOTE: Click Refresh to see the updated status. |
| Job Start | The date and time when the job was run is displayed. |
| Job End | The date and time when the job was completed is displayed. |
| User Name | The name of the person who submitted the job, according to the user ID, is displayed. |
| User Email | The user's email address is displayed, as entered on the Extract page. |
| School Year | The school year for which the extract was run is displayed. |
The following vary by Extract Type:
| Error/Extract Summary | Various error reports may be displayed if errors are encountered. Click Print Report. Review and correct all errors.
Student records are not extracted if the following conditions exist: |
|---|---|
| Generic Pgm Code | For the Flexible Attendance, Restraint, Student Fall, Course Completion, and Discipline extracts, the code may be displayed if applicable. |
| Semester | For Attendance extracts only, the semester for which the extract was run is displayed. |
| Flex Attendance | For the Attendance extract only, this report provides a list of students participating in flex attendance programs. Review data for accuracy. |
Reports can be printed any time, as long as the row is not deleted.
 | Select rows to be deleted. |
|---|---|
| Delete | Click to delete any rows selected for deletion. |
| Refresh | Re-retrieve the data displayed. |
| Print Report | Print the report for the extract (if available). |
❏ Review the Extract Summary report for each extract and correct any errors.
❏ Correct data and rerun the extract until there are no fatal errors.