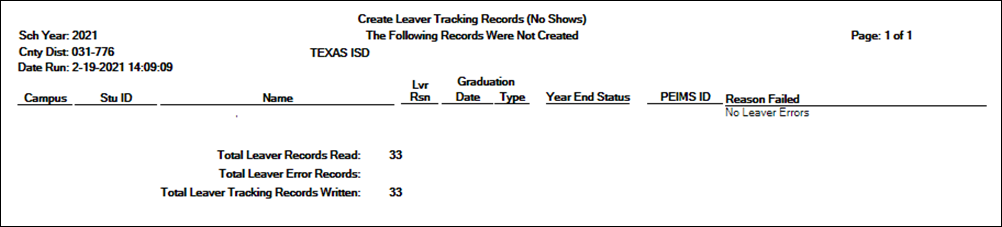CAUTION: Each time you extract data, you overwrite the data in State Reporting maintenance pages, including any data that was manually entered.
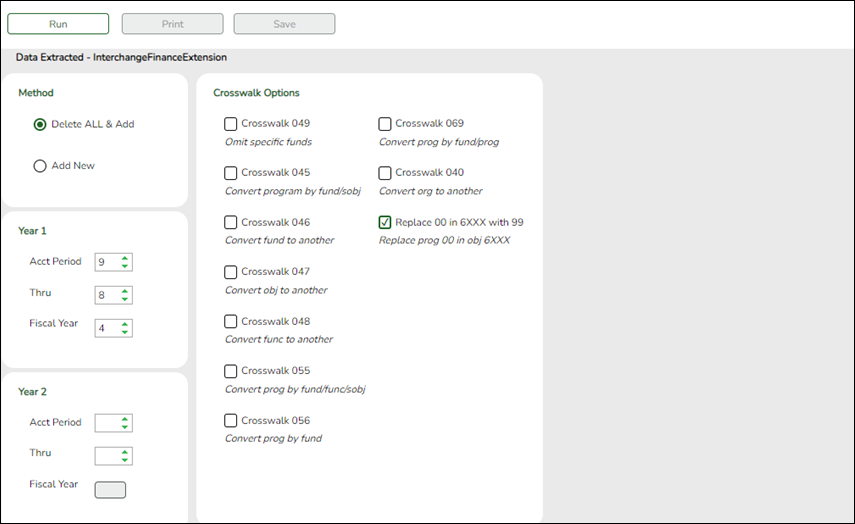
For a complete list of extract rules and edits for the current year, see https://tealprod.tea.state.tx.us/TWEDS/103/0/0/0/Introduction/List/878.
See the College, Career, and Military Readiness (CCMR) Verification: section in the Appendix below for additional information.
- Budget extract:
State Reporting > Extracts > Fall > Finance Budget
The Fall Budget Extract page extracts data for the FinanceExtension interchange.
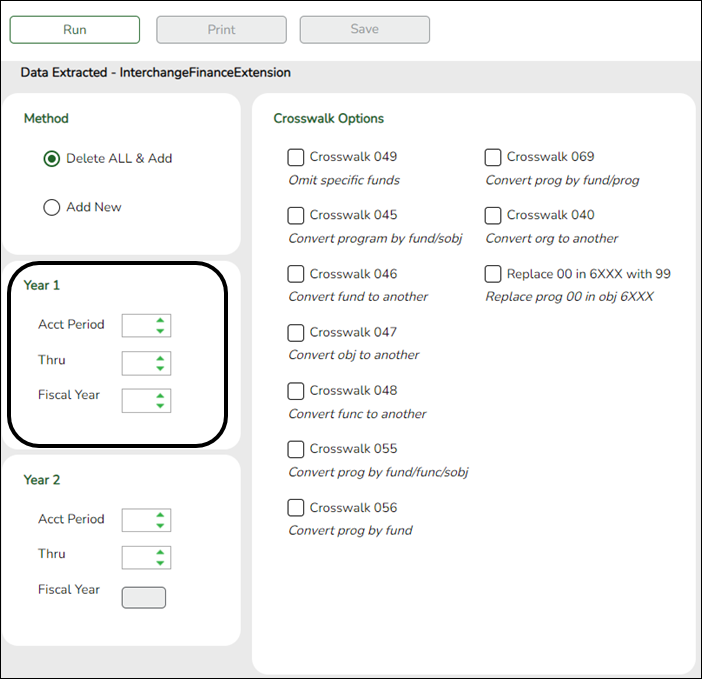
Method Delete ALL and Add (Recommended) Select to delete all existing data for this fiscal year from the State Reporting tables before extracting and adding new data to the State Reporting tables.
Add New Select if you are re-extracting data. This option adds data to the State Reporting tables.
CAUTION: If any Finance data exists in the State Reporting tables for this fiscal year; there is a risk of duplicating data if this option is selected.
Year 1
Year 2File ID Type the file ID for the prior year according to your district's naming convention for prior year file IDs. This is maintained on ASCENDER Finance > Tables > District Finance Options.
For the specified File ID, all audit entries must be posted, and revenue and expense balances must be reconciled to the audit report.Acct Period Select the beginning accounting period. The number corresponds to the month in which the fiscal year begins (e.g., 9 for September).
Thru Select the ending accounting period. The number corresponds to the month in which the fiscal year ends (e.g., 8 for August).
Fiscal Year Select the ending year of the fiscal year.
For example, for the 2021-2022 school year, select 2. See Year 2 below:Leave the Year 2 fields blank unless you have 5xxx-8xxx records for multiple fiscal years in the same File ID.
Year 2 automatically increments the fiscal year by 1 from the Fiscal Year field in the Year 1 field above.
Extracting Multiple Fiscal Year Data ExampleCrosswalk Options Select Replace 00 in 6XXX with 99.
Select Crosswalk 046 if locally defined funds exist in your budget/finance.
Select any other crosswalk tables you are using. The crosswalk tables must be built prior to running the extract.
Crosswalk 049 Select to omit a specific fund from the fall submission.
Crosswalk 045 Select to convert a specific fund/subobject combination to a program code.
Crosswalk 046 Select to convert one fund code to another fund code.
Crosswalk 047 Select to convert one object code to another object code.
Crosswalk 048 Select to convert one function code to another function code.
Crosswalk 055 Select to convert a specific fund/function/subobject combination to a program code.
Crosswalk 056 Select to convert a specific fund code to a program code.
Crosswalk 069 Select to convert a specific fund/program combination to a program code.
Crosswalk 040 Select to convert one organization code to another organization code.
Replace 00 in 6XXX with 99 Select to replace program intent codes 00 in 6XXX with 99, provided the function code is not equal to 11.
❏ Click Run to extract the selected records.
A message is displayed indicating that the extract is complete.
❏ Click Save to write the records to ASCENDER State Reporting tables.IMPORTANT! You must click Save to add the budget data to State Reporting. If you do not click Save, you will need to re-extract the data.
Print View the report.
Review the report using the following buttons:
Click to go to the first page of the report.
to go to the first page of the report.
Click to go back one page.
to go back one page.
Click to go forward one page.
to go forward one page.
Click to go to the last page of the report.
to go to the last page of the report.
The report can be viewed and saved in various file formats.
Click to save and print the report in PDF format.
to save and print the report in PDF format.
Click to save and print the report in CSV format. (This option is not available for all reports.) When a report is exported to the CSV format, the report headers may not be included.
to save and print the report in CSV format. (This option is not available for all reports.) When a report is exported to the CSV format, the report headers may not be included.
Click to close the report window. Some reports may have a Close Report, Exit, or Cancel button instead.
to close the report window. Some reports may have a Close Report, Exit, or Cancel button instead.
Review the accuracy of the budget data. Finance budget codes are listed on the left, and the collapsed PEIMS records are listed on the right.WARNING! If you navigate away from the extract page, the Print button will no longer be available.
NOTE: Data can be re-extracted, but you will overwrite any existing data in State Reporting when you click Save, unless you select Add New under Method when re-extracting data.
- Staff extract:
If you will be manually entering the staff responsibility data on the ASCENDER State Reporting maintenance pages, skip the following steps.
Import Staff Data (for Student-only Districts)
Districts that do not use ASCENDER Business applications can import basic staff demographic data to be used for the TSDS Staff Interchange records (i.e., to join the unique staff ID with a teacher/staff record). The import adds “non-employee” data to HR that will be read by the extract, along with data from ASCENDER Grade Reporting. This utility must be run before running the staff extract.
State Reporting > Utilities > Import Staff File
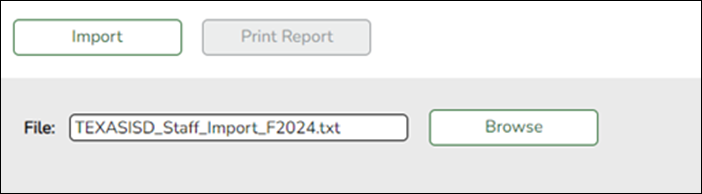
The utility accepts data from a comma-delimited text or CSV file (e.g., provided by a third-party business application vendor) and inserts the records into HR tables which allows you to maintain this data in the ASCENDER TSDS application.
The values must be inserted in this order:
Field Validation Unique staff ID Must be ten digits. Staff ID/SSN Must be nine digits. Required.
First character must be S or 0-8.
First three characters must not be 000.
Middle characters (3rd-4th digit) must not be 00.
Last four characters must not be 0000.
First seven characters must not be the same.Last Name Required First Name Required Middle Name Required Gender One character (M or F) Legal Generation One character
1 = Jr
2 = Sr
3 = II
4 = III
5 = IV
6 = V
7 = VI
8 = VII
9 = VIII
A = I
B = IX
C = XDOB Required; format YYYYMMDD Hispanic Ethnicity One character (Y or N) Race American One character (Y or N)
At least one race indicator is required.Race Asian One character (Y or N) Race Black One character (Y or N) Race Native Hawaiian Pacific Islander One character (Y or N) Race White One character (Y or N) Highest Degree One character
0 = No Bachelor's
1 = Bachelor's
2 = Master's
3 = DoctoratePrior Teach Experience Two characters, values 0-99 Original Emp Date Format YYYYMMDD Term Date Format YYYYMMDD
Example:
0133884198,422514579,Bacon,Jason,Donald,M,1,19801023,N,Y,N,N,N,Y,1,10,20150801,20200101
0133884199,422514563,Hannover,Renee,Keen,F,1,19601024,N,Y,N,N,N,Y,1,12,20150801,20200104
0133884189,422514549,Nimitz,Clark,Mason,M,1,19701022,N,Y,N,N,N,Y,1,15,20150801,20200105
0133884179,422514769,Hernandez,Joe,Lee,M,1,19811028,N,Y,N,N,N,Y,1,10,20150801,20200106
File Click Browse to locate and select the file to import.
❏ Click Import.
The results of the import are displayed, including a count of records with errors, and total records read, updated, and imported.
Print Report Print the error report. If errors occurred, the line number in the file will correspond to the record that caused the error.
Review the report using the following buttons:
Click to go to the first page of the report.
to go to the first page of the report.
Click to go back one page.
to go back one page.
Click to go forward one page.
to go forward one page.
Click to go to the last page of the report.
to go to the last page of the report.
The report can be viewed and saved in various file formats.
Click to save and print the report in PDF format.
to save and print the report in PDF format.
Click to save and print the report in CSV format. (This option is not available for all reports.) When a report is exported to the CSV format, the report headers may not be included.
to save and print the report in CSV format. (This option is not available for all reports.) When a report is exported to the CSV format, the report headers may not be included.
Click to close the report window. Some reports may have a Close Report, Exit, or Cancel button instead.
to close the report window. Some reports may have a Close Report, Exit, or Cancel button instead.
Before Extracting Staff Data:
❏ Verify and correct data in the master schedule as described in the Verify Master Schedule Data section of this guide.
❏ Ensure that all inactive employees have a termination date entered (Termination - Date and Reason fields on Human Resources > Maintenance > Staff Job/Pay Data > Employment Info). If the Reason field is blank, the employee is not extracted.
❏ Student workers who do not meet the eligibility requirements for TRS should be excluded from PEIMS staff reporting. Those who are eligible will be reported as staff AND as student, but will retain their status as a student in the Unique ID Database.
NOTE: It is best practice at the district level that for a student worker, the district should use the information from their birth certificate and not their SS card (sometimes it is different). If the district follows this practice with student workers, they should not get a discrepancy. All other staff use their SS card to determine name.
❏ Ensure that all Type 3 (hourly) employees have an estimated annual salary (Payroll > Maintenance > Staff Job/Pay Data > Job Info) and distribution (Payroll > Maintenance > Staff Job/Pay Data > Distribution).
The fall Staff Extract page will extract data for the StaffAssociationExtension interchange, including staff demographic, payroll accounting, and responsibility data from the master schedule and the Personnel application. You can extract subsets of data, multiple times. You can extract from Personnel only, master schedule only, or both at the same time.
Districts with contracted instructional staff serving as classroom teachers (i.e., PEIMS Type 3) will also enter data on ASCENDER District Administration > Maintenance > Non-Employee.
NOTE:
When extracting from the master schedule, class ID is set to the course number (four to eight digits) + two-digit section number + one-digit semester number + padding with zeros.
- Class ID is only repeated if more that one instructor is assigned to the same course-section (e.g., assistant or support teacher).
- If Class Type is blank in the district master schedule, the extract will use 01 - Regular.
Monthly minutes are determined as follows:
- If Time Begin and Time End on Grade Reporting > Maintenance > Master Schedule > Campus Schedule > Section contain values, monthly minutes are calculated from the begin and end times, days of week, and weeks of month code.
- If Time Begin and Time End are blank, monthly minutes are set to the value in the Campus/Service ID crosswalk table.
- If Time Begin and Time End are blank and the Campus/Service ID crosswalk table does not exist, the monthly minutes are set to the value in the Campus/Period crosswalk table.
- If Time Begin and Time End are blank and neither the Campus/Service ID crosswalk table nor the Campus/Period crosswalk table exist, an error message is displayed.
- See the Verify Master Schedule Data section of this guide for more information.
If a district has responsibility data in both HR and the master schedule, and the options to extract from both sources are selected, the following occurs:
- Existing staff responsibility records in TSDS are deleted (unless you selected the option to update class counts only).
- Staff responsibility records are extracted from the master schedule.
- Staff responsibility records are extracted from Human Resources. Only new records are added. If a record with the same key already exists in TSDS, the record from HR is not written, an error is displayed the summary report for the Human Resources record.
Extract staff data:
State Reporting > Extracts > Fall > Staff
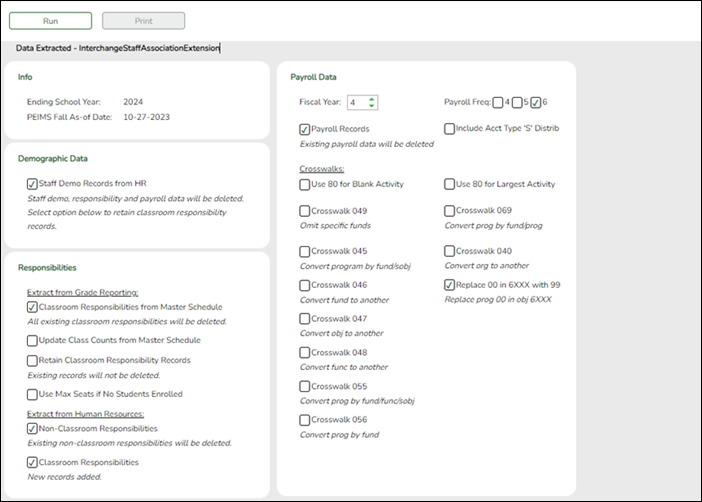
Ending School Year (Display only) The submission year as entered in the Submission Year field on State Reporting > Options is displayed.
PEIMS Fall As-of Date (Display only) The fall as-of date is displayed, as entered in the As-of Date field on State Reporting > Options.
❏ Under Demographic Data:
Staff Demo Records from HR This option is only displayed if you have access to Personnel.
Select to delete all existing staff data and extract demographic data from Personnel. If selected, all existing staff records are deleted from the following tables: Staff Demo and Experience, Payroll, Classroom Responsibilities, and Nonclassroom Responsibilities.
• Staff records with pay type 1 are extracted.
• Staff records with pay type 2 or 3 are extracted if the employee status is 1 - active professional, 2 - active auxiliary per, 3 - retired, or 8 - temporary.
• Staff records with pay type 4 are extracted if the employee status is A - long term substitute and the TRS Member Position is 02.
This option may only need to be selected the first time you extract data, unless changes in Personnel have occurred since the last time you extracted data.
❏ Under Responsibilities:Extract from Grade Reporting These option is only available if you have access to ASCENDER Grade Reporting.
Classroom Responsibilities from Master Schedule Select to delete all existing classroom responsibility records in State Reporting and extract records from the master schedule. The role ID and population served data is extracted from the campus section records. If these do not exist at the campus level, they are extracted from the district records.
If selected, you cannot select Retain Classroom Responsibility Records; you must select one or the other.
Update Class Counts from Master Schedule (Optional) Select to update the number of students in the classroom responsibility records for the teacher of record (i.e., class role=01) according to the number of students enrolled in the section on the fall snapshot date. For teachers with class role 02 (i.e., assistant teacher) or 03 (i.e., support teacher), the number of students is set to 0.
Retain Classroom Responsibility Records Select to re-extract demographic data without deleting and re-extracting classroom responsibility data. A district would select this option if it has extracted responsibility records from the master schedule, and the records are ready to submit to TEA, but the district needs to re-extract staff data from HR. This option is only available if you have access to the HR application.
Select this option if Staff Responsibilities records have been extracted from either HR or Grade Reporting.
Select this option if Staff Responsibilities records are not extracted from both HR and Grade Reporting at the same time. If you do not select this option, previously extracted records will be deleted.
If selected, you cannot select Classroom Responsibilities from Master Schedule; you must select one or the other.Use Max Seats if No Students Enrolled (Optional) Select to extract the maximum number of seats on the section record if no students are enrolled in the section. This field is used by campuses that create responsibility records from the master schedule, but do not assign schedules to students. Leave blank if you do not want to create responsibility records for sections with no students enrolled.
Extract from Personnel This data is extracted from Personnel for both Student and Business users. These options are only displayed if you have access to ASCENDER Personnel.
Nonclassroom responsibilities data should be entered in Personnel.
If the district does not use the master schedule to create classroom responsibilities data, the classroom responsibilities data should also be entered in Personnel.Non-Classroom Responsibilities Select to delete all existing non-classroom responsibility data in State Reporting and extract data from Personnel.
Classroom Responsibilities Select to extract classroom responsibilities from Personnel. If selected, records are only added to the frozen records; existing responsibilities are not deleted or updated, unless:
Staff Demographic Records from Personnel is selected and Retain Classroom Responsibility Records is not selected, or
Classroom Responsibilities from Master Schedule is selected.
Only role IDs with instructional responsibilities (002, 007, 015, 016, 017, 018, 021, 026, 032, 033, 036, 047, and 087 (e.g., instructional aides, speech therapists, etc)) are extracted. You must select this option if any instructional responsibilities are entered in Personnel.
❏ Under Payroll Data:
This section is only available if you have access to the ASCENDER Business system. To use the crosswalk tables, the tables must be built prior to extracting data.
Fiscal Year Select the ending year of the fiscal year that you are reporting. For example, for the 2023-2024 school year, select 4.
Payroll Records Select to delete all existing payroll records and extract records from Payroll.
Payroll Freq Select the payroll frequency to include in the extract. Only frequencies you have access to are listed.
Include Acct Type 'S' Distrib Select to extract supplemental distributions (account type S).
❏ Under Crosswalks, select any crosswalk tables you are using. The crosswalk tables must be built prior to running the extract.Use 80 for Blank Activity Select to change the payroll activity code to 80 for all payroll distribution records whose activity codes are blank.
Use 80 for Largest Activity Select to change the payroll activity code to 80 for the employee's largest or only payroll distribution record.
Crosswalk 049 Select to omit a specific fund from the fall submission.
Crosswalk 045 Select to convert a specific fund/subobject combination to a program code.
Crosswalk 046 Select to convert one fund code to another fund code.
Crosswalk 047 Select to convert one object code to another object code.
Crosswalk 048 Select to convert one function code to another function code.
Crosswalk 055 Select to convert a specific fund/function/subobject combination to a program code.
Crosswalk 056 Select to convert a specific fund code to a program code.
Crosswalk 069 Select to convert a specific fund/program combination to a program code.
Crosswalk 040 Select to convert one organization code to another organization code.
Replace 00 in 6XXX with 99 Select to replace program intent codes 00 in 6XXX with 99, when the function code is not 11.
❏ Click Run to extract the selected records.A message is displayed indicating that the extract is complete, and the Print button is enabled.
❏ Click Print to print the report.The Print Options window opens allowing you to select a report.
❏ Select a report and click OK. The report opens in a new tab/window.
- Summary report - Lists errors by campus then employee/teacher ID.
- Demo report - Lists staff alphabetically with demo and experience data.
- Payroll report - Lists instructors by staff ID with activity code, account code, and amount.
- Responsibility report - Lists staff by ID with responsibility records.
❏ Correct any errors. Errors are usually caused by errors in the crosswalk, teacher file, or master schedule. - Student extract:
State Reporting > Extracts > Fall > Student
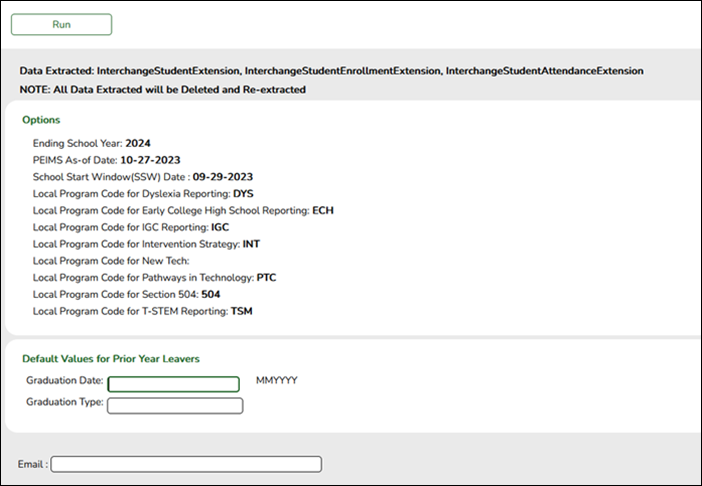
Ending School Year (Display only) The submission year as entered in the Submission Year field on State Reporting > Options is displayed.
PEIMS Fall As-of Date (Display only) The fall as-of date is displayed, as entered in the As-of Date field on State Reporting > Options.
School Start Window (SSW) Date (Display only) The TEA school-start window date is displayed as entered in the School Start Window (SSW) Date field on State Reporting > Options.
Local Program for Dyslexia Reporting (Display only) The district local program code used to track dyslexic students is displayed, as entered in the Local Program for Dyslexia Reporting field on State Reporting > Options.
Local Program for Early College High School Reporting (Display only) The district local program code used to track students participating in the Early College High School (ECHS) program is displayed, as entered in the Local Program for Early College High School Reporting field on State Reporting > Options.
Local Program for IGC Reporting (Display only) The district local program code used to track students assigned to an Individual Graduation Committee (IGC) is displayed, as entered in the Local Program for IGC Reporting field on State Reporting > Options.
Local Program Code for Intervention Strategy (Display only) The district local program code used to track students participating in an intervention strategy at any time of the year is displayed, as entered in the Local Program for Intervention Strategy field on State Reporting > Options.
Local Program for New Tech (Display only) The district local program code used to track students in grade level 7-12 and enrolled in a New Tech Network campus as identified by the New Tech Network, as entered in the Local Program for New Tech field on State Reporting > Options.
Local Program for Pathways in Technology (Display only) The district generic program code used to track students in grade levels 9-12 who are participating in the Pathways in Technology (P-TECH) Early College High School program is displayed, as entered in the Generic Program for Pathways in Technology field on State Reporting > Options.
Local Program Code for Section 504 (Display only) The district local program code used to track students who receive assistance through either an aid, accommodation, or service under Section 504 Rehabilitation Act of 1973 at any time during the school year is displayed, as entered in the Local Program for Section 504 field on State Reporting > Options.
Local Program for T-STEM Academy Reporting (Display only) The district local program code used to track students participating in the Texas Science, Technology, Engineering and Mathematics (T-STEM) Initiative program is displayed, as entered in the Local Program for T-STEM Academy Reporting field on State Reporting > Options.
Default Values for Prior Year Leavers The following values are used if either the Graduation Type and/or Graduation Date field is blank on Registration > Maintenance > Prior Year Leaver Tracking:
Graduation Date Type the month and year of the graduation date.
Graduation Type Type the plan under which the student graduated (e.g., 34 - Foundation High School Program).
TWEDS Data Element: GRADUATION-TYPE-CODE (E0806) (Code table: C062)These fields must contain values if you are reporting any graduates (i.e., students with leaver code 01 - Graduate).
Email (Optional) Type your email address if you wish to receive email notification when the extract is complete.
❏ Click Run.
A message is displayed indicating that the extract has started.
You can either wait for an email notification that the extract is complete, or view the status of the extract on Extracts > Extracts Status.
The email message is delivered to your Inbox once the extract is completed, if you entered an email address.
❏ When your extract is complete, you can view the associated error reports from Extracts > Extracts Status.
NOTE: You cannot maintain data on State Reporting maintenance pages while running an extract; a message is displayed on all fall maintenance pages indicating that the extract is in progress, and the Save button is disabled.
- Extract status:
State Reporting > Extracts > Extract Status
- The list of jobs for the selected extract type is displayed, sorted by date in descending order.
- The data can be re-sorted.
A white triangle is displayed in the heading row next to the column by which the grid is currently sorted. If the column is sorted in ascending order, the triangle points up. If the column is sorted in descending order, the triangle points down.
- To re-sort data in the grid, click the underlined column heading. It will sort in ascending order.
- Click it again to sort in descending order.
Job ID The unique ID for each job is displayed. The number is automatically generated.
Job Status “In Progress,” “Failed,” or “Completed” is displayed for each job listed.
“In Progress” is displayed until the extract is complete.
Once the extract is complete, “Completed” is displayed, and the Job End field displays the date and time at which the extract was completed.
NOTE: Click Refresh to see the updated status.
Job Start The date and time when the job was run is displayed.
Job End The date and time when the job was completed is displayed.
User Name The name of the person who submitted the job, according to the user ID, is displayed.
User Email The user's email address is displayed, as entered on the Extract page.
School Year The school year for which the extract was run is displayed.
Various error reports may be displayed if errors are encountered. Click Print Report. Review and correct all errors.
Student records are not extracted if the following conditions exist:
Blank or invalid SSN, including 000000000
Blank Texas Unique Student ID
Invalid student record status
Duplicate SSNs (The first student encountered with the SSN is extracted; all others with the same SSN are not extracted.)
Verify the counts for each record type, and determine the reason for each bypassed student.
If students are bypassed:
1. Correct data in the student files.
2. Run the Delete/Clear Tables utility to delete or clear previous data for the desired tables.
3. Re-extract the data.
4. Verify the data.
5. Repeat until no students are bypassed.
Stu Fall Error Summary:
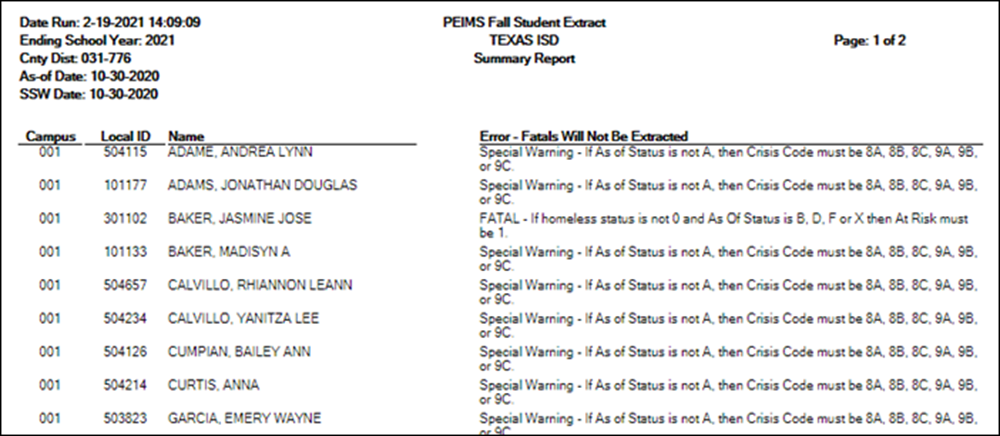
Final page:
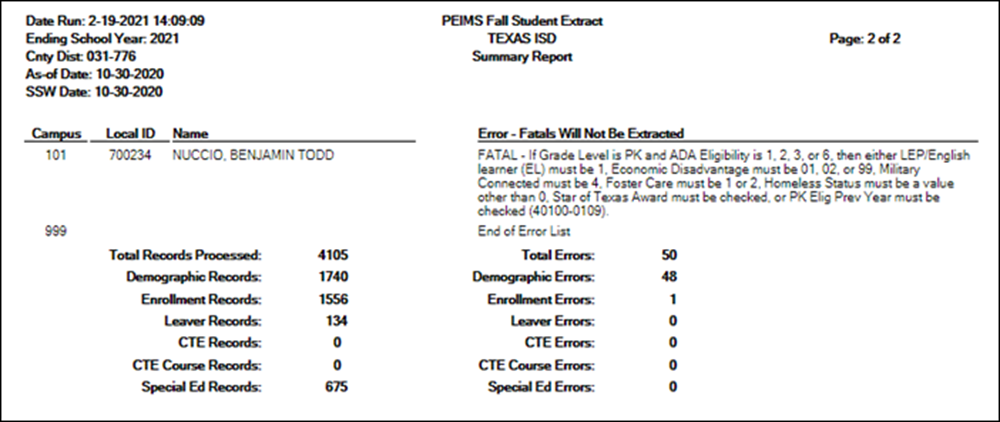
Leaver Error Summary: