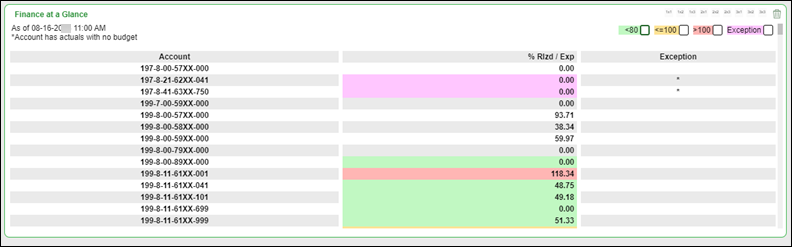ASCENDER Homepage & Quick View Dashboard
Depending on your user profile, ASCENDER offers a Quick View dashboard that is used to display important information from multiple sources in one, easy-to-access place. Currently, the following dashboard elements are available for Business users:
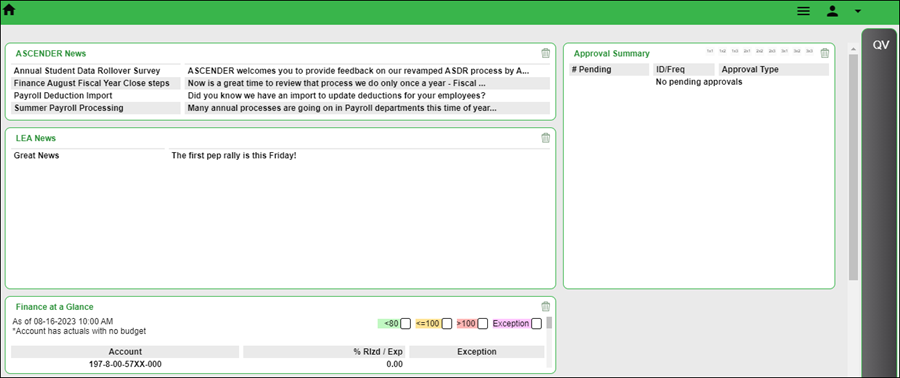
- ASCENDER News - (All users) Displays important announcements or upcoming events. The ASCENDER News is managed by the Texas Computer Cooperative (TCC).
- Each news entry displays a topic and a description. An ellipsis (…) is displayed at the end of the description indicating that additional details are associated with the entry.
- If there are no news entries to display, a message is displayed prompting you to stay tuned for upcoming news.
- LEA News - (All users) Displays important announcements or upcoming events directly from the LEA. The LEA News is managed by the local education agency (LEA) in District Administration.
- Each news entry displays a topic and a description. An ellipsis (…) is displayed at the end of the description indicating that additional details are associated with the entry.
- If there are no news entries to display for the current date range or if you do not have permission to the application or breadcrumb (menu item) associated with the entry, the following message is displayed: “No news is good news”.
- Finance at a Glance - (Business users with permission to Finance, Purchasing, or Warehouse) Displays a personalized summary of accounts based on your user profile in District Administration. The Finance at a Glance will display a percentage of received/spent monies based on your user profile. This percentage can be filtered for expenditures less than 80 percent, between 80 percent and 100 percent, greater than 100 percent, and those accounts that have spent money with no budget. Accounts are summarized by fund/year, function, major object (first 2 digits), and organization. The table displays the Account, % Rlzd / Exp, and Exception columns.
- This data is retrieved from the general ledger balances in Finance file ID C and is sorted by account code.
- Only account classes 5XXX, 6XXX, 7XXX, and 8XXX are included.
- The table is updated on an hourly basis (at the top of the hour).
- The following filters are available to view selected accounts and are highlighted with a corresponding color. Select the filter checkboxes as needed to narrow the display of accounts in the table.
- >80 (green)
- < =100 (yellow)
- >100 (red)
- Exception (purple)
- Approval Summary - (Business users) Displays a list of pending approval items based on your user's profile. If there are no approvals, a message is displayed indicating there are no pending approvals.
All ASCENDER users created in Security Administration are automatically granted permission to view all dashboard elements. However, the content within the dashboard element is driven by your user profile (Profile Name) in Security Administration with the exception of ASCENDER News, which is available to all users. The LEA News may be limited to certain users based on the LEA's preferences when adding the news entry in District Administration.
Each dashboard element tile is enabled with the drag-and-drop feature along with row x column layout options to allow you to customize the layout of your dashboard elements. Your selected layout preferences are automatically saved upon logging out of the software.
Drag-and-Drop Feature
Use the drag-and-drop feature to define the placement of the dashboard element tiles.
- Press and hold down the left mouse button on the desired element tile to “Grab” it.
- “Drag” the element tile to the desired location.
- “Drop” the element tile by releasing the mouse button.
Column x Row Layout Options
Use the following layout options located at the top of each dashboard element tile to adjust the size (column = width and row = height) of the element tile. To view these options, use your mouse to hover over the top-right corner of the element.

- 1×1 = 1 column x 1 row
- 1×2 = 1 column x 2 row
- 1×3 = 1 column x 3 row
- 2×1 = 2 column x 1 row
- 2×2 = 2 column x 2 row
- 2×3 = 2 column x 3 row
- 3×1 = 3 column x 1 row
- 3×2 = 3 column x 2 row
- 3×3 = 3 column x 3 row
Below is just one example of the many dashboard formats available using the drag-and-drop feature and the column x row layout options:
- ASCENDER News - 2×1
- Approval Summary - 1×1
- LEA News - 2×1
- Finance at a Glance - 2×1
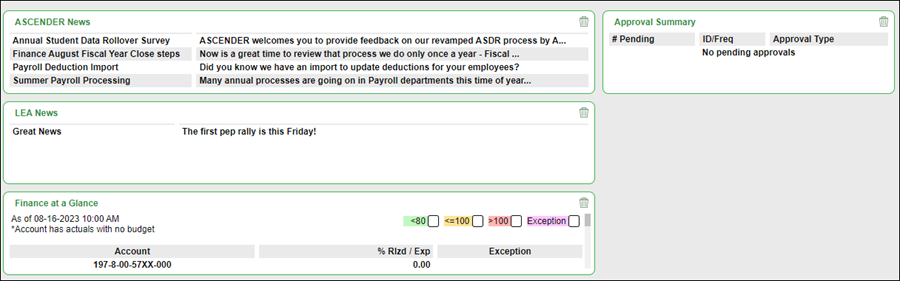
Delete an element:
If you do not want an element displayed on your dashboard, you have the ability to move it out of view to the Quick View or QV column, which is the gray column located along the right side of the page.
Collapsed Quick View

Expanded Quick View
Below is an example of the Approval Summary element tile being deleted from the main dashboard view and moved to the Quick View.

Note: At any point, you can use the drag-and-drop feature to move elements from the Quick View back to the main dashboard view.
Approval Summary
All users are granted permission to the Approval Summary dashboard element, which provides a list of pending approval items based on the user's profile. If there are no approvals, a message is displayed indicating there are no pending approvals.
Click here for a complete list of approval types that are included in the Approval Summary (based on your user profile).
| # Pending | Displays the number of pending approval items for the corresponding approval type. |
|---|---|
| ID/Freq | Displays the ID or pay frequency tied to the pending item, if applicable. |
| Approval Type | Displays a link to the page where you have pending approval items. |

In this example, the user has a pending approval for a CIP transaction.
❏ Click the link. The selected application page opens in a separate browser window.
❏ Perform the necessary action to satisfy the pending item(s).
❏ Log out of ASCENDER and then log back in to refresh the homepage.
If there are no other pending approvals, a message is displayed indicating there are no pending approvals.