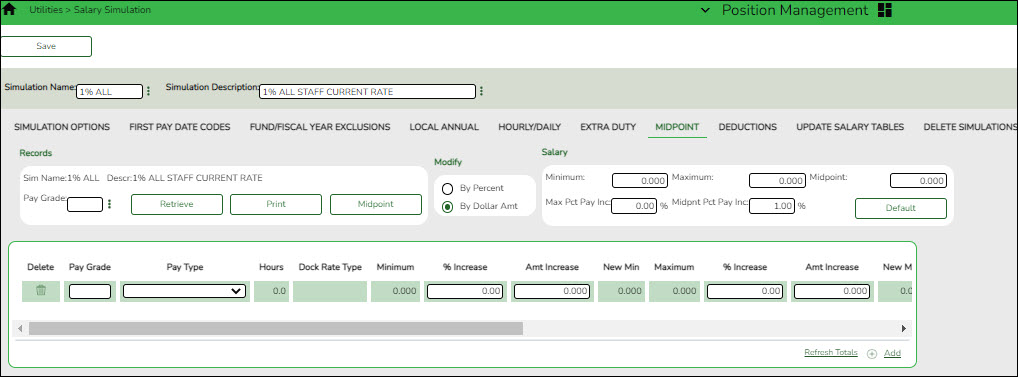This tab is used to manage the pay rates for hourly, noncontract employees, and contract employees not covered under the Annual or Hourly/Daily salary tables.
Set up midpoint salary data:
❏ Under Records:
❏ Click Midpoint to retrieve and select multiple pay grades from the midpoint table, or create new entries to be included in the simulation phase.
❏ Click Retrieve. The midpoint salary data is displayed.
❏ Under Modify, select either of the following criteria to modify midpoint salaries:
- By Percent
- By Dollar Amt
❏ Under Salary:
| Minimum | Type the percentage or dollar amount each row will increase by. |
|---|---|
| Maximum | Type the percentage or dollar amount each row will increase by. |
| Midpoint | Type the percentage or dollar amount each row will increase by. |
| Max Pct Pay Inc | Type the maximum percentage allowable for the simulation. |
| Midpt Pct Pay Inc | Type the maximum midpoint percentage allowable for the simulation. |
❏ Click Default to apply the amounts entered in the Minimum, Maximum, and Midpoint fields to each row.
Note: Only those rows that have no value in the % Increase or Amt Increase columns are affected when applying the default values.
❏ Click +Add to add a row.
The system populates the Minimum field with the lowest pay rate for this pay grade/pay type from the Midpoint NYR table.
Note: Each row can only be changed by a percent or dollar amount, not both, and if a row previously had a value entered in the Amount Increase column, and now a value is entered in the % Increase column, the Amount Increase column will change to zero.
| % Increase | Type the percentage of the increase. |
|---|---|
| Amt Increase | Type the dollar amount of the increase. |
| New Min | This field is calculated by the system. |
The system populates the Maximum field with the highest pay rate for this pay grade/pay type from the Midpoint NYR table.
| % Increase | Type the percentage of the increase. |
|---|---|
| Amt Increase | Type the dollar amount of the increase. |
| New Max | This field is calculated by the system. |
The system populates the Midpoint field with the calculated midpoint pay rate for this pay grade/pay type from the Midpoint NYR table.
| % Increase | Type the percentage of the increase. |
|---|---|
| Amt Increase | Type the dollar amount of the increase. |
| New Midpoint | This field is calculated by the system. |
| Max Pct Pay Inc | Type the maximum percentage allowable for the simulation. |
| Midpt Pct Pay Inc | Type the maximum midpoint percentage allowable for the simulation. |
| Max Inc/Dec Amt | This field is calculated by the system. |
| Midpnt Inc/Dec Amt | This field is calculated by the system. |
❏ Click Refresh Totals to recalculate the new amounts when a new amount or percent is entered.
❏ Click Save.