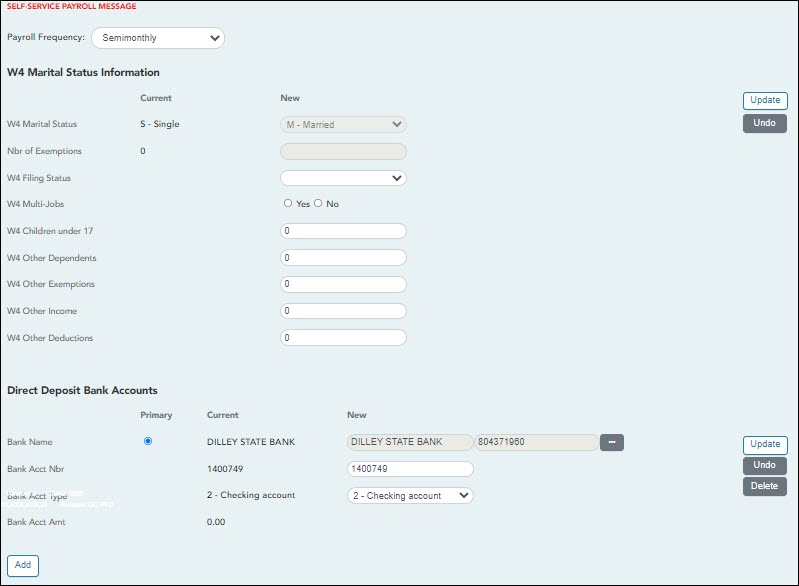Employee Guide: Update Demographic & Payroll Information (Self-Service)
Welcome to ASCENDER EmployeePortal. This application provides you with access to various employee data inquiries and maintenance features.
EmployeePortal offers self-service, which allows you to view and submit changes to your demographic and payroll information such as changes to your address, withholding and exemption status, and direct deposit settings. Some changes may require additional approval or documentation, which is predetermined by your local education agency (LEA).
Your LEA determines the pages and data fields that can be viewed and/or edited in EmployeePortal. If you have questions, contact your EmployeePortal administrator.
Before You Begin
Review the ASCENDER EmployeePortal Navigation page to familiarize yourself with the portal.
TIP: If you have any new notifications from EmployeePortal, the number of pending notifications is displayed in the top-right corner of the page on ![]() . Click
. Click ![]() to view the Notifications box. You can either click Mark All As Read to mark all notifications as read and clear all notifications or click a notification to open the Notifications page. From the Notifications page, you have the option to Mark All As Read or click
to view the Notifications box. You can either click Mark All As Read to mark all notifications as read and clear all notifications or click a notification to open the Notifications page. From the Notifications page, you have the option to Mark All As Read or click ![]() to clear each individual notification.
to clear each individual notification.
I. Update Demographic & Payroll Information
Use the Employee Self-Service page to submit changes to your personal demographic and payroll information. Depending on your LEA, some requests may or may not require additional documentation and/or approval.
Click your name in the upper-left corner of the page or click  in the upper-right corner of the page at any time to access the Self-Service Profile page.
in the upper-right corner of the page at any time to access the Self-Service Profile page.
This page is used to enter and request updates to your demographic and payroll information. Your information as it currently exists in your record is displayed.
You can also change your password from this page. Click Change Password and follow the appropriate steps.
❏ The fields that you are allowed to view and update are determined by your LEA. Your submitted changes may go through an approval process.
❏ Your current information is displayed in the Current and New columns.
- The Current column is display only.
- The New column is only enabled if your LEA allows updates to the data. If the New column fields are enabled, you can enter your changes and click Save. The data is saved and submitted for approval.
- Pending requests are highlighted yellow after the changes are submitted.
- If approval is not required, the changes are made immediately.
- If the requests are pending approval, you can continue to change your request until it has been approved and updated in the system.
- Click Undo to revert the data to its original state. A message is displayed confirming that you want to cancel your changes.
- Click OK to cancel your requested changes.
- Otherwise, click Cancel to close the message without changing your request.
- If the fields are not automatically updated, an email message is sent to the applicable approver prompting them to approve the submitted changes.
- You will receive an automatic reply email containing the changes and informing you that the changes are pending approval.
❏ To delete information, delete the data in the New column and click Save.
❏ If a change is made more than once for the same field, the most recent change overrides the previous one.
❏ Some fields may require you to submit documentation to your employer. If documentation is required, the fields are identified in the automatic reply email message.