Attendance (Asistencia)
ASCENDER ParentPortal > Attendance
The Attendance page displays your student's daily attendance and semester totals.
- Detailed View - Displays attendance details in a table view.
- Calendar View - Displays attendance details in a calendar view instead of a table view.
- Totals View - Displays tardies and attendance totals for the semester.
Attendance data is current as of the date and time you logged in. To refresh the attendance data displayed, you must log out and log in again.
ASCENDER ParentPortal Navigation Features
See Also:
MOBILE DEVICE USERS: Your student's attendance data is below the legend. You may need to scroll down to view data.
| Semester | Select the semester you want to view attendance for. |
|---|
Detailed View
Detailed View (All Attendance) is the default view.
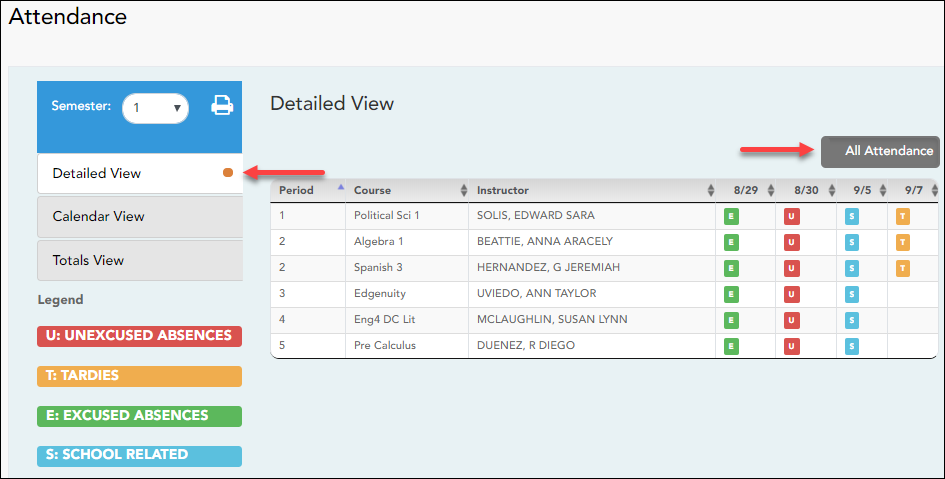
Your student's schedule is displayed. The date appears in the column heading only if your student was marked absent or tardy for any period during that day.
If your student was present and on time for the entire day, nothing appears for the date.
If your student was not present for the entire class, a code appears for the period and date. A description of each code is displayed in the Legend.
All Attendance/Detailed Toggle
All Attendance:
The All Attendance view is selected by default, which displays the four main absence types:
- Unexcused Absence (U)
- Tardy (T)
- Excused Absence (E)
- School Related (S)
Detailed:
❏ Click or tap All Attendance to toggle to the Detailed view where you can see more specific information for an absence, such as whether a doctor note or field trip notice is on file for that absence.
All applicable codes are listed in the Legend.
The codes are color coded according to the main absence types (Unexcused, Tardy, Excused, and School Related).
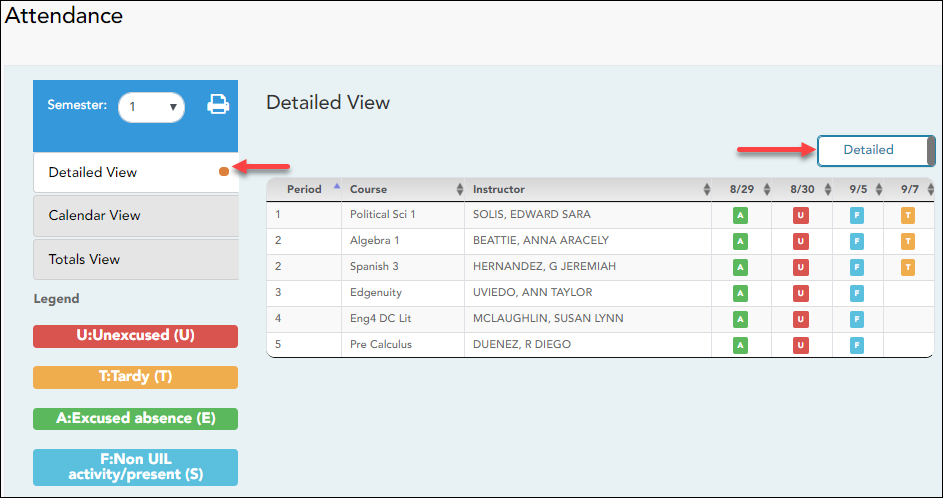
❏ Click or tap Detailed to return to All Attendance view.
MOBILE DEVICE USERS: On a mobile device, if you have numerous absences, you may need to tap a row to open the Details view in order to see all absences for a particular class.
Calendar View
❏ Click or tap Calendar View.
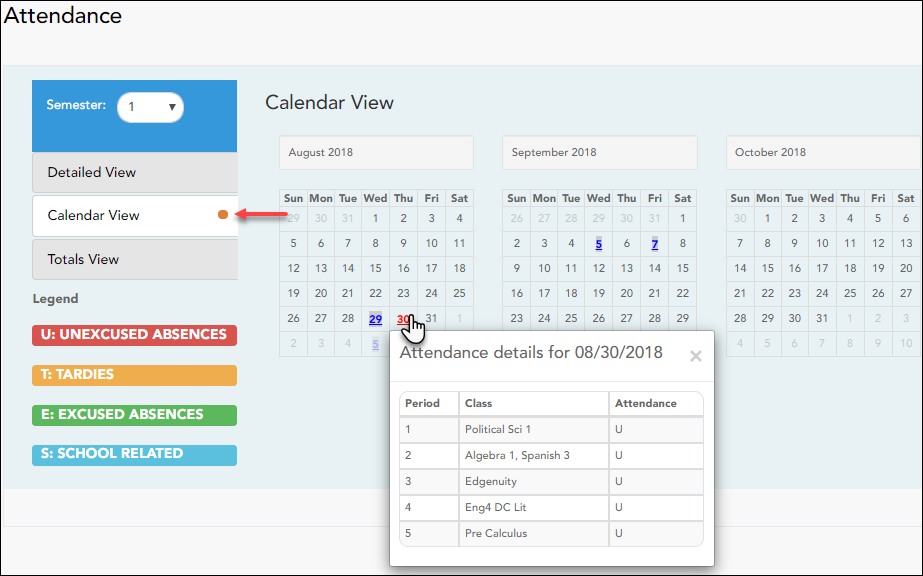
All months for the selected semester are displayed. If the student was not present for the entire class for any period of the day, the date is shaded.
❏ Click the date to view the attendance details for each period.
The period is only listed if your student was marked absent or tardy for that period.
Totals View
❏ Click or tap Totals View.
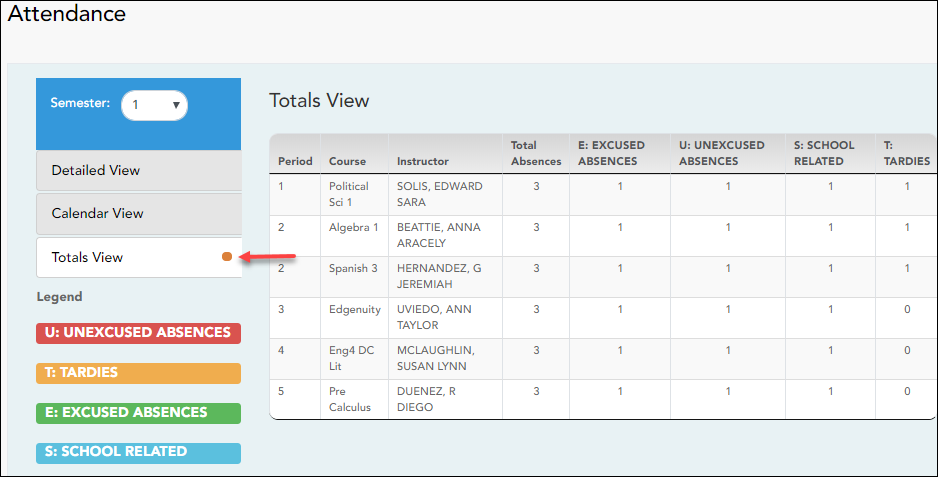
Your student's classes are listed by period, and the total number of excused absences, unexcused absences, school-related absences (e.g., UIL events or field trips), and tardies for the selected semester are listed.
The Total Absences column displays semester totals for all absence types, excluding tardies.
MOBILE DEVICE USERS: Tap a row to view semester totals for the class.










