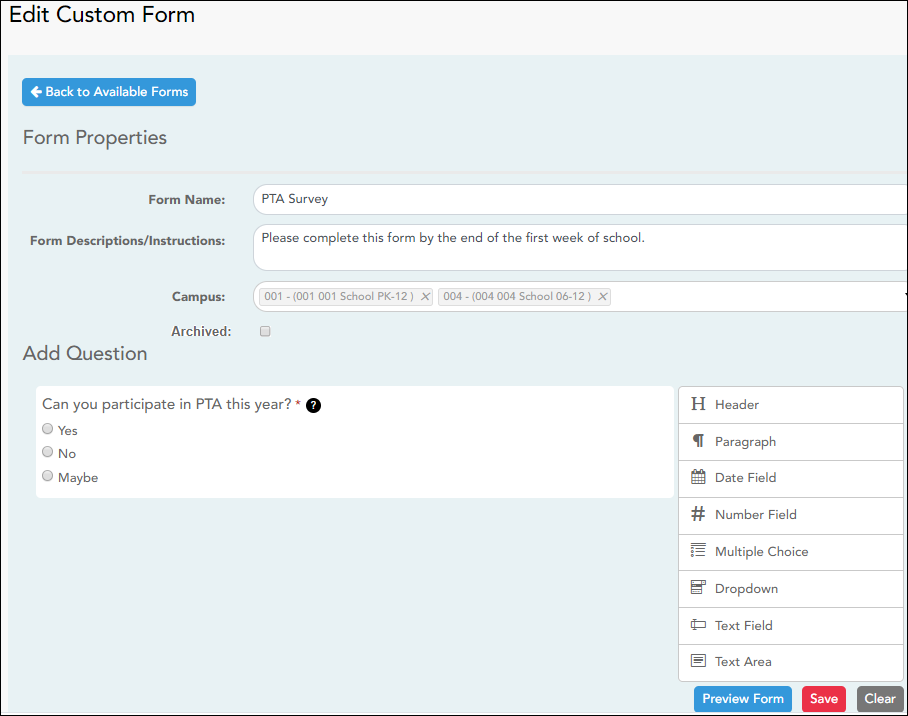Admin - Custom Forms - Edit Custom Form
ASCENDER ParentPortal Admin > Form Management > Custom Forms > Edit Custom Form
This page is only available to users who log on to ASCENDER ParentPortal with a district- or campus-level security administrator user name.
This page allows you to view or modify existing custom forms that you have created. Copy allows you to copy a form and add or remove fields.
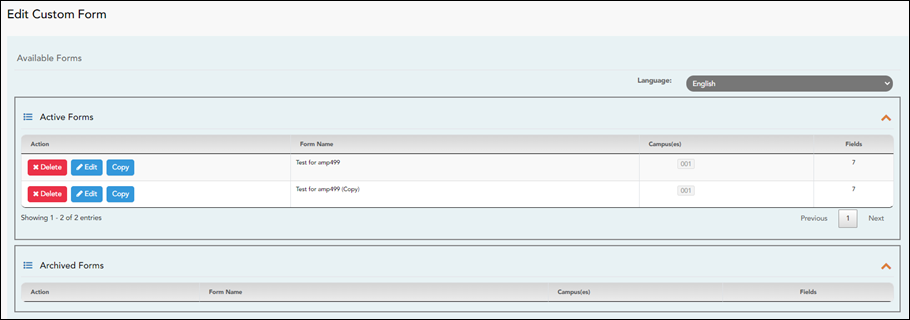
Your existing custom forms are listed. Active Forms are listed first, and Archived Forms are listed below active forms.
To translate an English and Spanish form into Spanish, select Spanish from the Language drop-down menu and select Edit.
WARNING: When translating into Spanish, only translate the text, do not change the order of the Questions or add any Questions. Doing so will cause data in the Spanish version to become out of sync with the English version.
❏ Click Edit to view/modify a form.
The form opens in editing mode. You can make changes as described on Custom Forms > Create Custom Form.
NOTE: Custom Forms with data attached have limited edit capabilities. The campus cannot be edited and fields cannot be rearranged, deleted or duplicated. If major changes are required, it is recommended to use the Copy Form feature to create a new form.
❏ Or, click Copy to copy a form.
The form opens in editing mode. You can make a copy of a form and add or remove fields as described on Custom Forms > Create Custom Form. The Form Name field is limited to 50 characters.
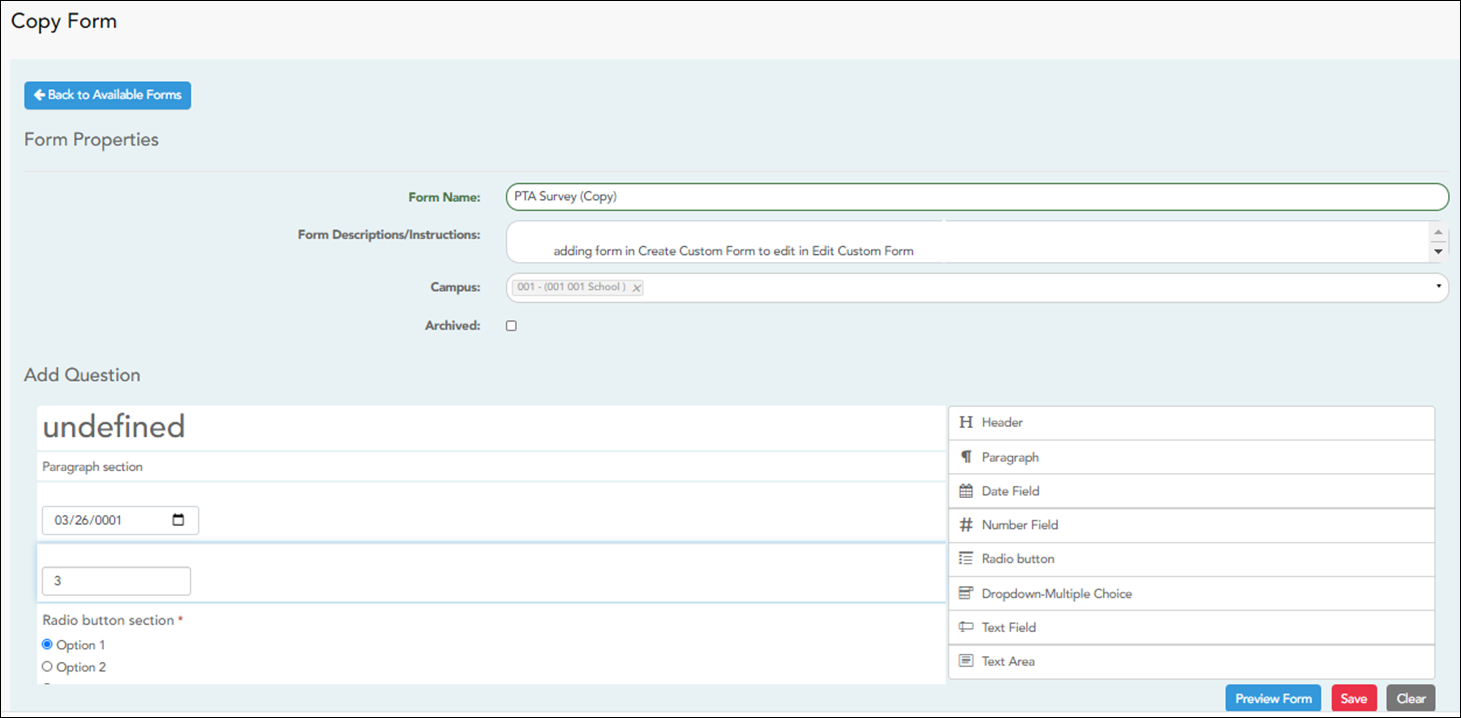
❏ Select Archive to archive the form.
Archiving allows you to retain forms that may still be needed for reporting purposes but are no longer used for data collection. An archived form is still accessible to administrators, but is grouped with other archived forms for organizational purposes.
❏ Click Back to Available Forms to return to the list of existing custom forms.
❏ Click Delete to delete a custom form.
NOTE: A custom form cannot be deleted if there is data associated with it.