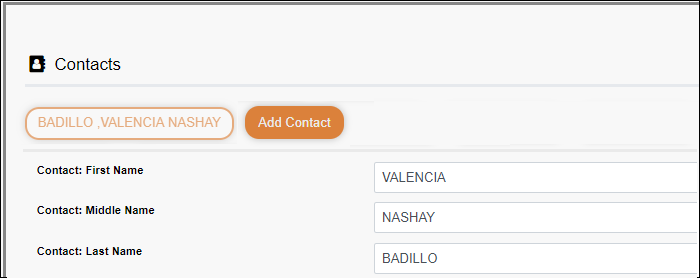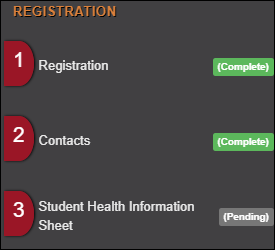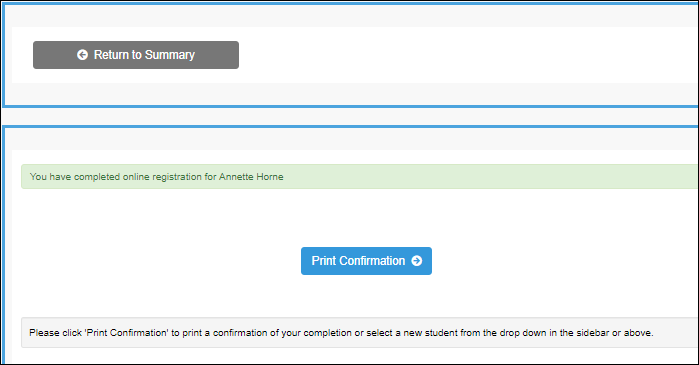Registration (Registro)
ASCENDER ParentPortal > Summary > Registration
Campuses typically require enrolled returning students to re-register each year for the upcoming school year and to complete forms that are required annually. Registration typically occurs during a range of dates according to district requirements. During those dates, you can access Registration from the student's Summary page.
❏ Click Start Registration.
The first form in the list opens on the right side of the page.
Depending on the form type and district requirements, a form will require one of two actions:
• View only or download
• Review and update
- View only or download: View the form and acknowledge that you have viewed the form. There is no data to enter.
- For a static form, click Download Attached Document to open, save, and/or print the form.
- For a standard form, the form automatically opens on the right side of the page.
- By clicking Next Form, you are confirming that you viewed the form.
- Review and update: Review existing data. Add or update data as needed.
- For a dynamic form, add or change data. Type over the existing data with new data where applicable.
- If a field contains the Document button, you can click the button to upload a file related to online enrollment, such as a birth certificate, driver license, immunization record, or proof of residency.
- Texas standard forms must be re-submitted each year. All data must be re-entered.
❏ Click Next Form.
The next form in the list is displayed on the right.
❏ Continue reviewing forms and clicking Next Form until you have reviewed and updated all forms.
- If you are not ready to complete a form, click Save Form to save any data entered so far.
- If you leave ParentPortal before finishing registration updates, a Resume Registration button is displayed allowing you to continue where you left off.
When you have viewed and entered all required data on all required forms, the Finish and Submit to District button is displayed at the bottom of the page.

❏ Click Finish and Submit to District.
The final page opens allowing you to print a confirmation for your records.
A page opens in a new window which lists the dates on which each form was completed.
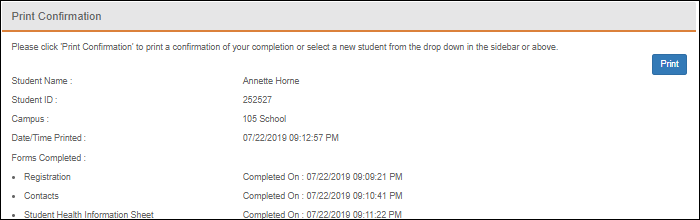
Print this page for your records, then click Close Window.
Edit Data:
❏ To update data you already entered, return to the form, type over existing data, and submit the form again.