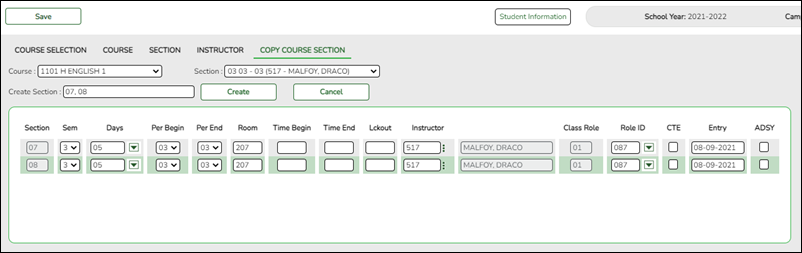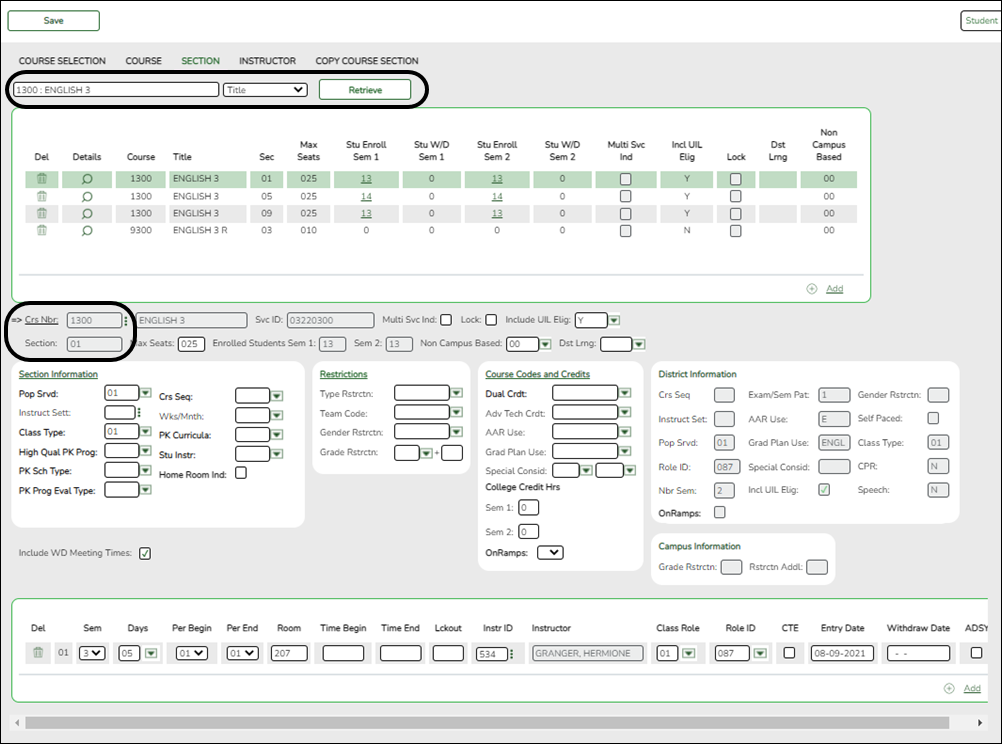If you need to add a new section to a course that is already offered at the campus, you can copy an existing section of that course. Otherwise, you can add section records from scratch.
Grade Reporting > Maintenance > Master Schedule > Campus Schedule > Copy Course Section
This tab allows you to create new sections for a course by copying an existing section of that course.
❏ Select the course and section from which to copy data.
❏ In the Create Section field, type the new section number(s). Separate multiple section numbers with a comma (e.g., 04,05,06).
❏ Click Create. The grid is populated with the data for the new section(s).
❏ Update the data for the new section(s) as needed. See online Help for assistance with the fields.
❏ Click Save.
Once a section is created, it can be updated on the Section tab as described next.
Grade Reporting > Maintenance > Master Schedule > Campus Schedule > Section
This tab allows you to create new sections of a course or edit existing sections.
❏ Search for the course by course number, title, or instructor:
• Select the field by which you want to search for courses.
• Type all or part of the search phrase.
- The search retrieves courses that begin with the characters or numbers you typed. For example, if you selected Course Number, type 101 to retrieve all course numbers that start with 101.
- For Course Number, you must include leading zeros.
- For instructor, begin typing the instructor’s last name or control number. A drop-down list displays instructors whose last name begins with the characters you typed. Select the instructor.
- Leave blank to retrieve all courses.
• Click Retrieve.
A list of courses that meet the specified criteria is displayed in the upper grid.
If more course-sections are retrieved than can be displayed on one page, you can page through the list. Pagination is only available if more course-sections are retrieved than can be displayed on one page. See online Help for assistance.
Note: Courses that do not have any sections (i.e., new courses) are not listed.
❏ If the course has existing sections, the sections are listed. You can add a new section:
• Click +Add in the upper grid to add a section. The fields below the grid are enabled allowing you to add a section of the course.
• In the Crs Nbr and Section fields, type the course number and new section number. Add or update all other fields as needed, including meeting time data in the bottom grid. See online Help for assistance with these fields.
• Click Save. The new section will now be displayed in the upper grid.
❏ If the course has no existing sections, the course cannot be retrieved using the Retrieve button. You must add one or more sections:
• Click +Add in the upper grid to add a course-section.
• In the Crs Nbr fields, click on the ellipsis to select the course. The course title and service ID are displayed.
• In the Section field, type the new section number.
• Add all other data as needed, including meeting time data in the bottom grid. See online Help for assistance with these fields.
• Click Save. The new course-section will now be displayed in the upper grid.
❏ To edit an existing section, click on the spyglass in the upper grid to select the course-section. The fields below the grid are populated with existing data. Update as needed and click Save.