Cycle & Semester Grades
ASCENDER StudentPortal > Grades > Cycle & Semester Grades
The Cycle & Semester Grades page displays your cycle and semester grade averages. You can also view assignment grades for the current semester.
- Cycle Grades - Displays current grade averages for the current cycle, and posted grade averages for previous cycles. For the current semester, you can view the assignment grades for each class. For previous semesters, only the posted average is available.
- Semester Grades - Displays your posted semester and final averages. This data is only available for closed semesters. For the current semester, no data is displayed.
ASCENDER StudentPortal Navigation Features
| Semester | Select the semester you want to view grades for. |
|---|---|
| Include Withdrawn Courses | Select if you wish to include withdrawn courses. |
Cycle Grades
Cycle Grades is the default view.
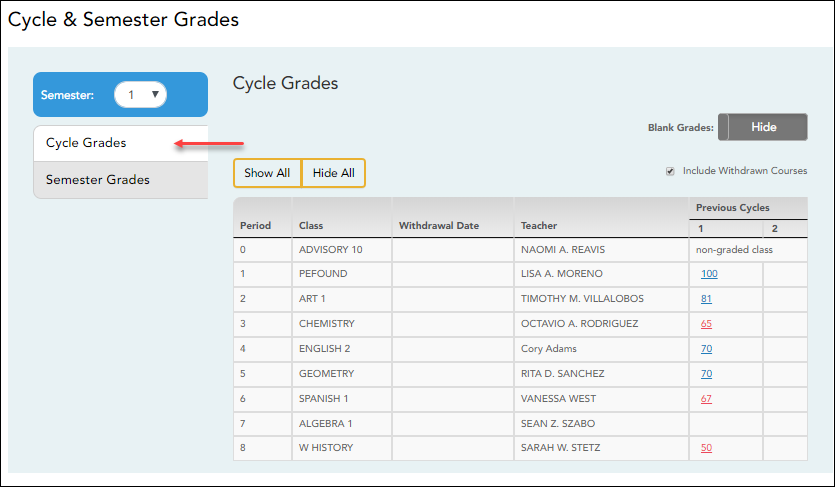
❏ Click the cycle grade to view the assignment grade details for that cycle.
| Blank Grades | Choose whether to show or hide blank grades from the view. |
|---|
❏ Click the cycle grade to view the assignment grade details for that course-cycle.
The section expands to display all assignments, due dates, and assignment grades, as well as the weight and average for each assignment category in that course.
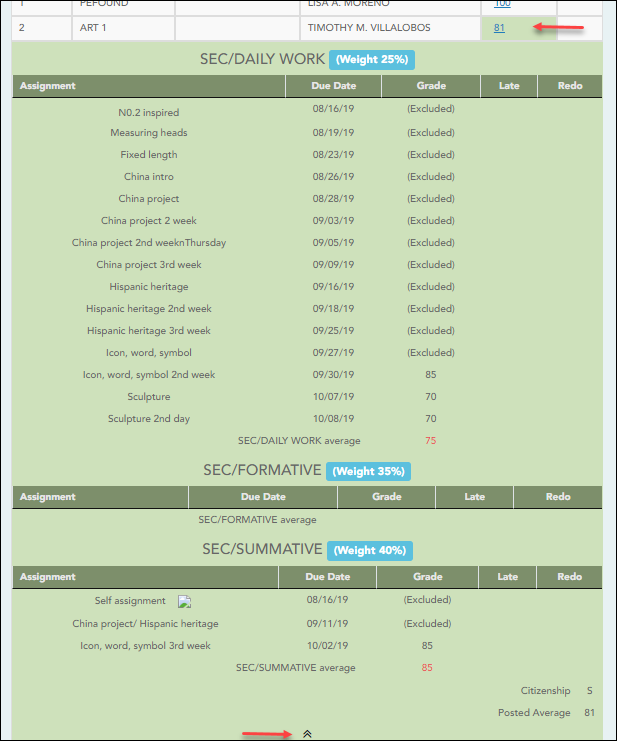
The Citizenship grade, Calculated Average, and Posted Average are also displayed.
Click the close icon  to collapse the expanded view for for a particular course-cycle.
to collapse the expanded view for for a particular course-cycle.
| Show All | Click to show assignment grade details for the cycle for all courses. |
|---|---|
| Hide All | Click to hide the expanded assignment grade details for all courses. |
Semester Grades
❏ Click or tap Semester Grades.

Your posted semester and final averages are displayed.
This data is only available for closed semesters. For the current semester, no data is displayed.
| Exam | Your semester exam grade for the course is displayed. |
|---|---|
| Semester Average | Your posted semester average for the course is displayed. |
| Final Grade | Your posted final grade for the course is displayed.
• For one-semester courses, this grade is posted after the semester is closed. |
| Credits | The number of credits received for the course that count toward graduation requirements is displayed. |
| (note icon) | Click the icon to view a note entered by the teacher. If the teacher has provided contact information, office hours, and/or other notes, an icon is next to the teacher's name. If the teacher has provided course notes or assignment notes, an icon is next to the course and/or assignment. |







