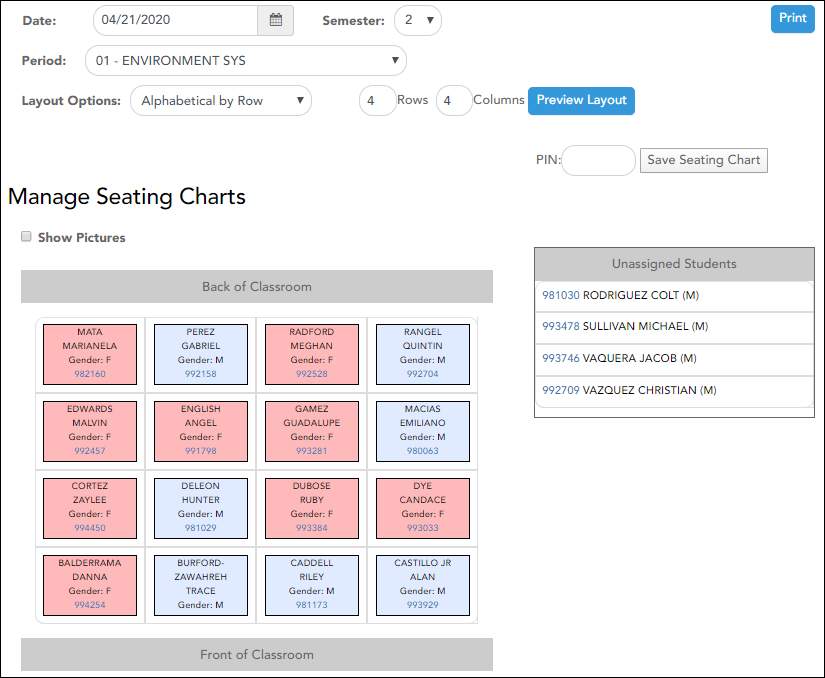Manage Seating Charts
Settings > Manage Seating Charts
This page allows you to create and maintain seating charts for all of your classes. The seating chart lists the student name, gender, and ID. The seats are color coded by gender.
Student seats can be rearranged at any time.
You must create a new seating chart for each semester of a course. If the course is more than one semester, you can copy the seating chart to subsequent semesters.
IMPORTANT: It is recommended that you set the Combine Courses in Attendance field on your Update Profile page the way you want it for the semester before creating the seating chart.
If a student transfers to the class, he is listed under Unassigned Students.
If a student drops the course, his seat is blank.
Create a seating chart:
| Date |
Type a date in the MMDDYYYY format, or click NOTE: If you are setting up a seating chart before the first day of school, enter the date of the first class. |
|---|---|
| Semester | The current semester is displayed by default. You can select another semester. |
| Period |
Select the period-course to create a seating chart for. NOTE: If Combine Courses in Attendance is selected on your Settings > Update Profile page, the courses are combined by period. |
If a seating chart already exists for the period, the seating chart is displayed.
| Layout Options |
|
|---|---|
| Rows Columns | Type the number of rows (horizontal) and columns (vertical) for the seating chart. You can have up to 11 rows and 11 columns. |
❏ Click Preview Layout.
The seating chart is displayed according to the criteria entered.
REMINDER: When you click Preview Layout, the changes are not saved. You must type your PIN and click Save Seating Chart to save the changes.
| Unassigned Students | If there are more students enrolled in the class than seats available, the extra students are listed either beside or below the seating chart (depending on the size of the chart). |
|---|---|
| Show Pictures | Select to display student photos in the seating chart. Photos are only available if they have been added by the district. |
- Each seat lists the student's name, gender, and student ID.
- The seats are color-coded by gender. Seats for females are shaded pink, and seats for males are shaded blue.
❏ You can manually arrange students as needed by dragging a student to a new location.
- If a student is dragged to a new location that is currently occupied, the two students switch seats.
- If the student is dragged to an unoccupied location, his original location becomes unoccupied.
- You can drag students to and from the Unassigned Students list. If a student is dragged to a new location that is currently occupied, the two students switch places. The student from the list now has a seat, and the student who had a seat is now in the list.
- To re-sort the students using one of the layout options, select an option from the Layout Options field, and then click Preview Layout. The students are sorted according to the new layout.
Save changes:
| PIN |
Type your four-digit personal identification number (PIN). |
|---|
❏ Click Save Seating Chart.
Print the seating chart:
❏ Click Print.
The Seating Charts Report Selection page opens allowing you to make selections for running the report.