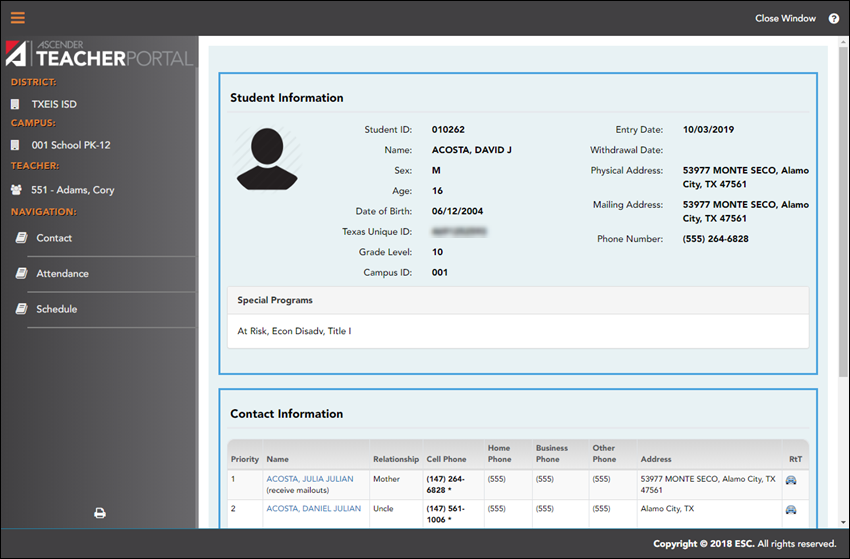Student Profile
The Student Profile information pages display demographic and course-related data for the selected student, including contact information, attendance record, class schedule, and photo.
These pages are not available through the menus. To access these pages, click a student's ID on the Attendance, Manage Seating Charts, Assignment Grades, Cycle Grades, or IPR Selection pages.
The Student Profile always displays the Contact Information page by default. To view another section of the student's profile, click the link on the left side of the page for the section you want to view.
View data:
| Student Information |
Student demographic information is displayed at the top of all Student Profile pages, including the student ID, name, birth date, Texas unique ID, grade level, entry date, withdrawal date, control number (if available), and sex. The student's physical address, mailing address, and phone number are displayed.
|
||||||||
|---|---|---|---|---|---|---|---|---|---|
| Contact Information |
Contact information is displayed for a list of people who should be contacted in case of an emergency, including the name, relationship to the student, cell phone number (if available), home phone number, business phone number (if available), other phone number (if available), and address. |
Print data:
Each Student Profile information page must be printed separately.
❏ On the left side of the page, select the Student Profile information page you want to print.
❏ Click Print.
❏ Click Close Window (top-right corner) to close the Student Profile page.