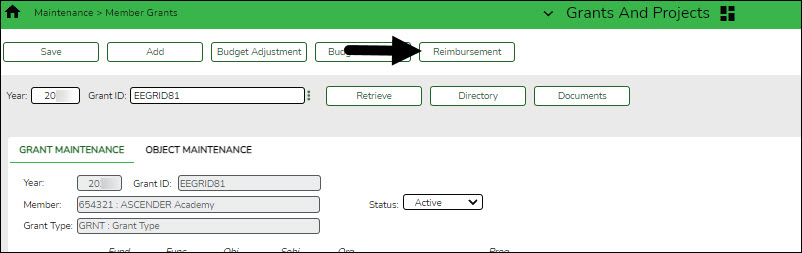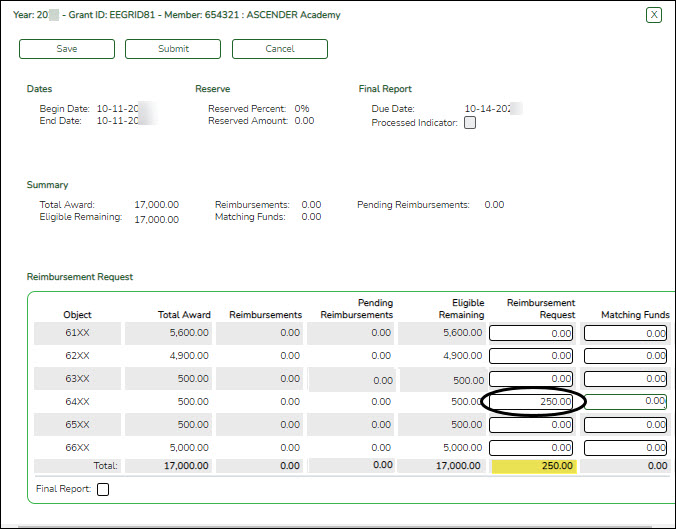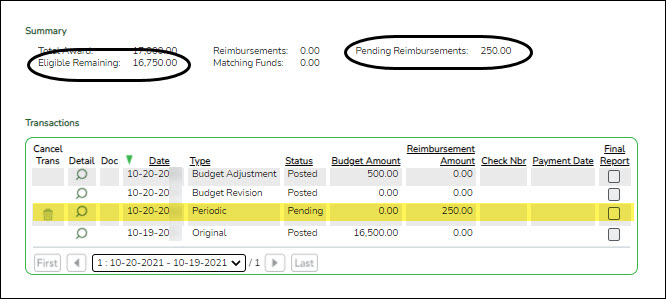Enter a reimbursement request
Grants and Projects > Maintenance > Member Grants > Grant Maintenance
A reimbursement is used to create a transaction to reimburse a member LEA's vendor using an amount that is equal to or less than the amount available in a grant's eligible remaining amount. To create a reimbursement request, click Reimbursement from the top of the page.
The Reimbursement Request pop-window opens allowing you to add the request.
After the budget adjustment request goes through the appropriate approval path and is completely approved, the transaction status changes to Posted and the grant amounts are updated accordingly on the Grant Maintenance page under Summary.
After the reimbursement request goes through the appropriate approval path and is completely approved, the transaction status changes to Posted, the request amount is deducted from the Eligible Remaining amount, and is displayed as a Pending Reimbursement Amount.
The reimbursement request is now ready to be processed for payment using the Grants and Projects > Utilities > Grant Payments > Print Checks page. Reference the G&P SSA Fiscal Agent Management Process Grant Payments guide for additional information.