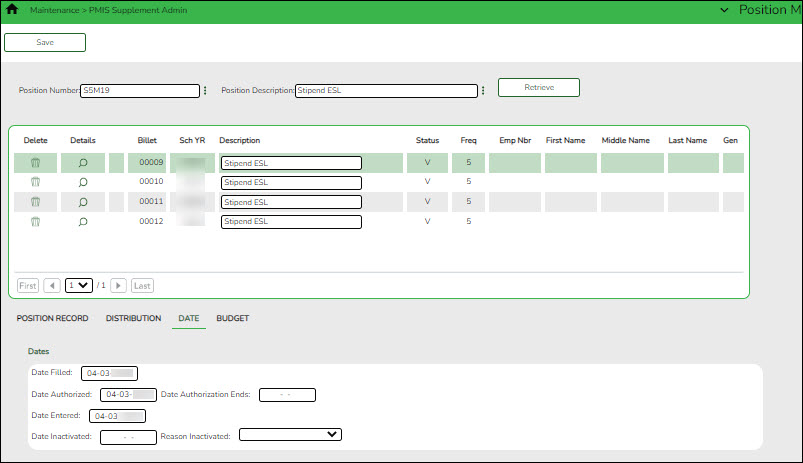This tab is used to create, modify, or delete dates relating to a supplement position record.
| Field | Description |
| Position Number |
Begin typing a position number, a drop-down list of corresponding data is displayed. Select a position number from the list. The field can be a maximum of 13 characters. Leading zeros are not required. However, if alphanumeric values are entered, the field is not zero-filled.
If the position number is not known, click  . The Positions pop-up window opens with a list of all positions. . The Positions pop-up window opens with a list of all positions.
To search for specific positions, type data in one or more of the search fields.
Click Search. A list of data that matches the search criteria is displayed.
Select a position number from the list. Otherwise, click Cancel.
|
| Position Description |
Begin typing a position description, a drop-down list of corresponding data is displayed. Select a position description from the list.
If the position description is not known, click  . The Positions pop-up window opens with a list of all positions. . The Positions pop-up window opens with a list of all positions.
To search for specific positions, type data in one or more of the search fields.
Click Search. A list of data that matches the search criteria is displayed.
Select a position number from the list. Otherwise, click Cancel.
The position Description field in the top grid is only enabled for editing if the Allow CYR Position Description Changes (Admin only) field is selected on the District Administration > Options > PMIS District Options page.
|
❏ Click Retrieve. The associated billet information is displayed.
❏ Click  to display the position detail information for the selected position.
to display the position detail information for the selected position.
❏ Under Dates:
| Date Filled | Populated with the date the position was filled, or you can type a date in MMDDYYYY format. For a new position, the field is automatically populated with the current date. |
| Date Authorized | Populated with the date the position was authorized, or you can type a date in MMDDYYYY format. For a new position, the field is automatically populated with the current date. |
| Date Authorization Ends | Populated with the date the position authorization ends, or you can type a date in MMDDYYYY format. |
| Date Entered | Populated with the date the position was entered in the system, or you can type a date in MMDDYYYY format. For a new position, the field is automatically populated with the current date. |
| Date Inactivated | Populated with the date the position was inactivated, or you can type a date in MMDDYYYY format. |
| Reason Inactivated | Click  to select the reason the position was inactivated. to select the reason the position was inactivated. |
❏ Click Save.
![]() to display the position detail information for the selected position.
to display the position detail information for the selected position.