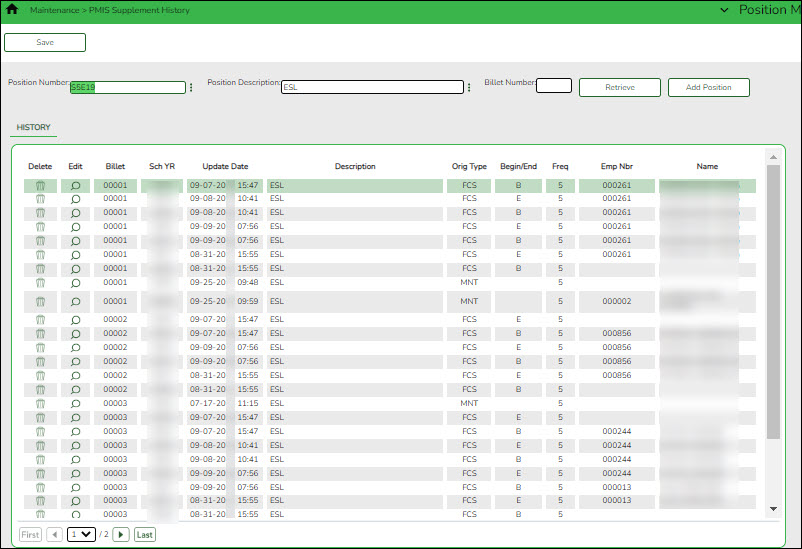This page is used to view historical records of data changed on the Maintenance > Supplement Admin or Maintenance > Supplement Modify pages. Since each change made to a supplement position management record creates a new historical record, many records may exist for an employee. Since this data serves as a historical record, the data should not be altered.
Retrieve a historical supplement position record:
| Field | Description |
| Position Number |
Begin typing a position number, a drop-down list of corresponding data is displayed. Select a position number from the list. The field can be a maximum of 13 characters. Leading zeros are not required. However, if alphanumeric values are entered, the field is not zero-filled.
If the position number is not known, click  . The Positions pop-up window opens with a list of all positions. . The Positions pop-up window opens with a list of all positions.
To search for specific positions, type data in one or more of the search fields.
Click Search. A list of data that matches the search criteria is displayed.
Select a position number from the list. Otherwise, click Cancel.
|
| Position Description |
Begin typing a position description, a drop-down list of corresponding data is displayed. Select a position description from the list.
If the position description is not known, click  . The Positions pop-up window opens with a list of all positions. . The Positions pop-up window opens with a list of all positions.
To search for specific positions, type data in one or more of the search fields.
Click Search. A list of data that matches the search criteria is displayed.
Select a position number from the list. Otherwise, click Cancel.
The position Description field in the top grid is only enabled for editing if the Allow CYR Position Description Changes (Admin only) field is selected on the District Administration > Options > PMIS District Options page.
|
❏ Click Retrieve. The associated billet information is displayed.
| Billet Number | Type the billet number used to identify the various positions within the position number. The field can be a maximum of five digits. Leading zeros are not required. |
❏ Click Retrieve to display the position history information. The grid displays the following information for the selected employee:
Billet
Sch YR
Update Date
Description
Orig Type
Begin/End
Freq
Emp Nbr
Name
❏ Click  to edit position history. A dialog box with three tabs (Position Record, Distribution, and Date) is displayed.
to edit position history. A dialog box with three tabs (Position Record, Distribution, and Date) is displayed.
❏ Under Occupant, the following fields can be modified unless the billet number is 00000.
| Emp Nbr | Type the employee number, or click  to select an employee from the Employees list. to select an employee from the Employees list. |
| Emp Name | Type the employee name. |
| Amount | Type the supplement amount. |
| Remaining Payments | Type the number of payments remaining to be made to the employee during the current contract period. This is a required field. |
| Nbr Extra Day | Type the actual number of days the employee worked. |
| Attached to Position | Type the name of the position attached to the selected supplement position, or click  to select one from the list. to select one from the list. |
| Billet | Type the billet number of the position attached to the selected supplement position. The field can be a maximum of five characters. |
| Emp Nbr/Name | This field is display only. |
❏ Under Position:
On the Distribution tab, the distribution information is not required for a new historical transaction.
❏ Click +Add to add a row.
| Activity Code | Click  to select an activity code. to select an activity code. |
| Account Code | Type the account code. As you type the data, a drop-down list of corresponding data is displayed. Select an account code from the list. |
| Grant Code | Displays the grant code. |
| Workers' Comp | Displays workers' comp code. |
| Expense 373 | Select to include the distribution amount in the above state base (ASB) distribution for TRS. If the field is not selected, the amount is not used for distribution of the ASB amount on the TRS 373 Report. |
| Employer Contribution | Select if the distribution should be included as an employer insurance contribution. The field is only available when account type G is selected. |
| Percent | Type the distribution percentage. |
| Amount | Displays the distribution amount. |
On the Date tab:
| Date Filled | Populated with the date the position was filled, or you can type a date in MMDDYYYY format. For a new position, the field is automatically populated with the current date. |
| Date Authorized | Populated with the date the position was authorized, or you can type a date in MMDDYYYY format. For a new position, the field is automatically populated with the current date. |
| Date Entered | Populated with the date the position was entered in the system, or you can type a date in MMDDYYYY format. For a new position, the field is automatically populated with the current date. |
| Date Vacated | Indicates the date the position was vacated. |
| Vacated Reason | Indicates why the position was vacated. Click  to change the reason. to change the reason. |
❏ Click Save.
![]() to edit position history. A dialog box with three tabs (Position Record, Distribution, and Date) is displayed.
to edit position history. A dialog box with three tabs (Position Record, Distribution, and Date) is displayed.