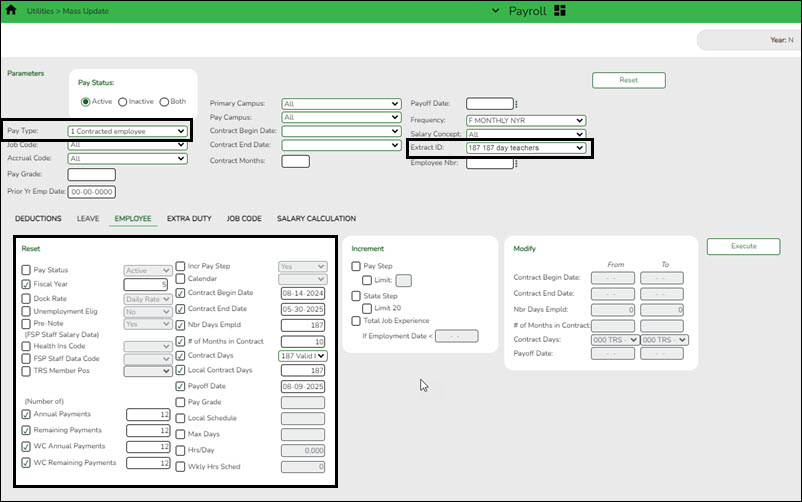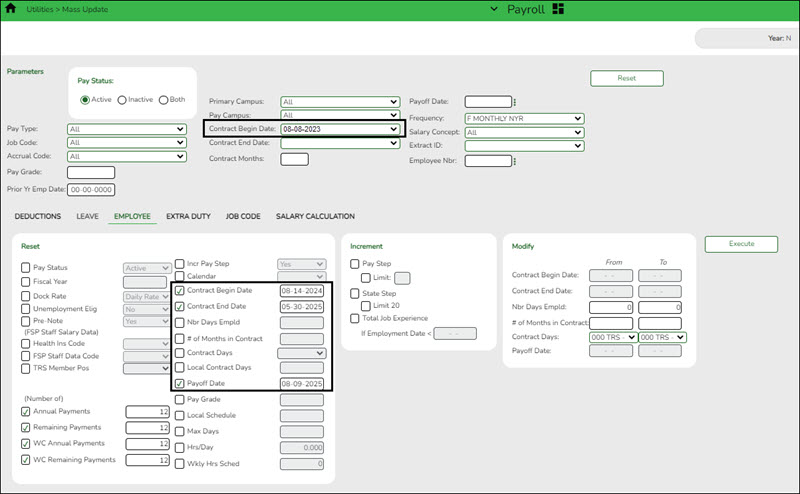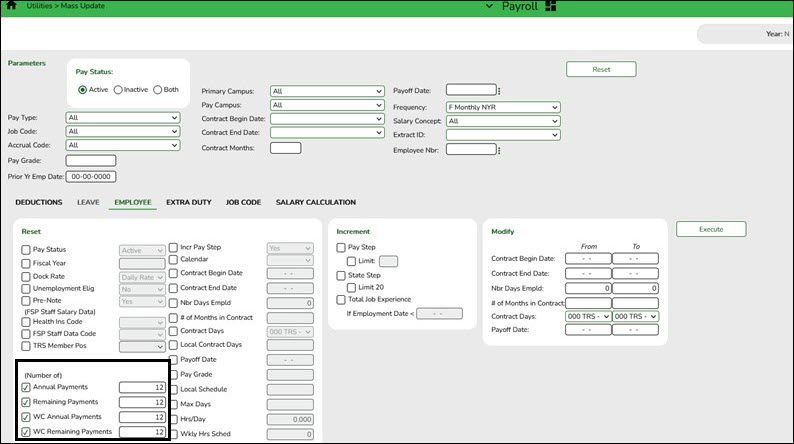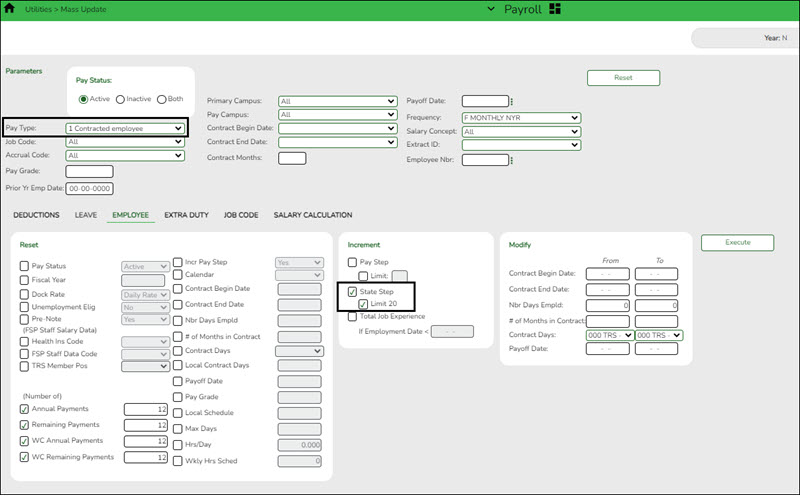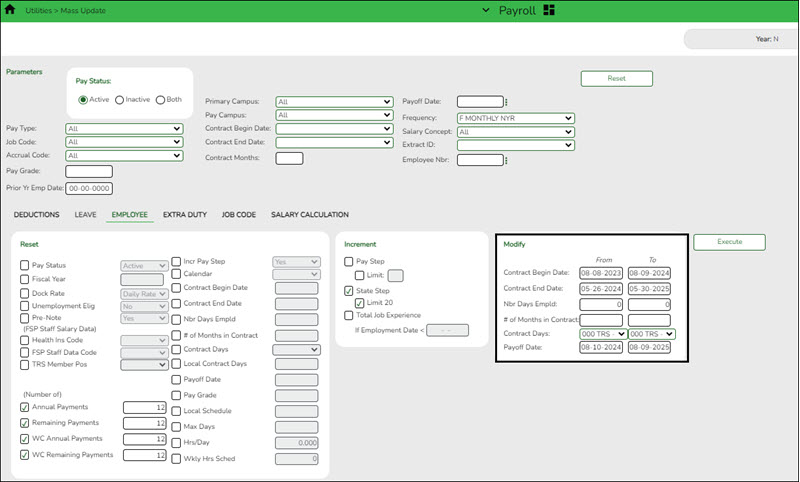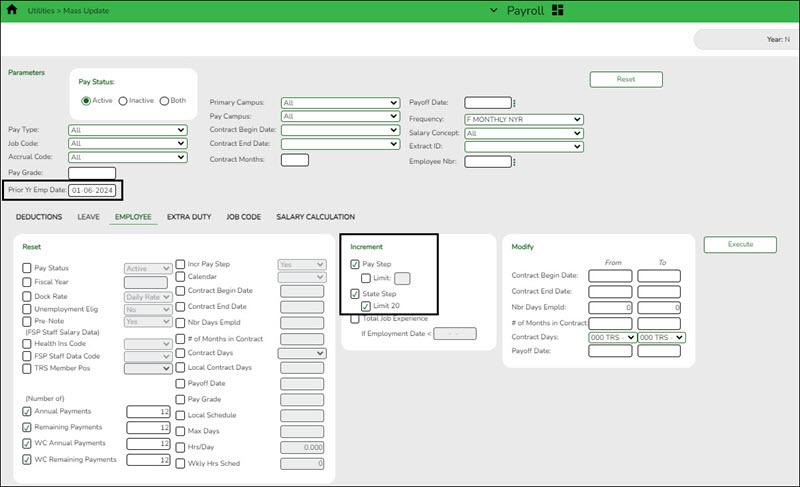Mass update various employee fields
Use the Mass Update utility to update employee data in preparation for the new school year. This utility allows you to quickly and easily mass change data resulting in minimal manual changes to individual employee records with less possibility of manual entry errors.
CAUTION: To avoid entering data in an incorrect pay frequency, be mindful of the pay frequency to which you are logged on as you may be changing back and forth between the current year and next year's pay frequencies for several months.
Mass update data as needed. The following fields are commonly updated.
• Fiscal Year - If some employees should not be incremented to the next fiscal year, repeat this step only selecting specific employees and mass update them back to the correct fiscal year. An example of this may include those paid with Elementary and Secondary School Emergency Relief (ESSER) Programs.
• Contract Begin Date
• Contract End Date
• Nbr Days Empld
• # of Months in Contract
• Payoff Date
• (Number of) Annual Payments
• (Number of) Remaining Payments
• (Number of) WC Annual Payments
• (Number of) WC Remaining Payments
This utility is used to update employee data for a number of employees at a single time. Employee data may be updated by a variety of criteria including pay type, pay grade, primary campus, and pay frequency. The Employee tab allows users to reset, increment, or modify employee data. The data that may be altered includes the number of annual payments, number of days employed, contract begin date, and number of years of local experience. Once employee data is altered using this page, changes are reflected in the individual employee records.
❏ Under Parameters, select the employees whose employee data is to be changed.
TIP: Prior to processing a mass update, capture a screenshot of the parameters used for future reference.
Note: Never use the Reset, Increment, and Modify options at the same time.
Example of Reset:
Example of Increment:
Example of Modify:
❏ The first run is to update the contract dates, but not increment any pay steps. Complete only the fields under Modify.
- Under Modify, complete the applicable fields.
- In the Prior Year Employment Date field, type today's date in the MM-DD-YYYY format and select the pay frequency. This changes the contract dates for all employees, regardless of the date they came to work for the LEA.
Note: The Prior Year Employment Date field uses the date in the Latest Re-Employ Date field on the Personnel > Maintenance > Employment Info. If this date is blank or contains zeros, it uses the date in the Original Emp. Date field. If no date exists in either field, the employee is not updated.
❏ The second run is for pay purposes to update all employees with one year of earned experience.
- In the Prior Year Employment Date field, enter a date in January (i.e., 01-XX-XXXX) that represents the maximum number of days required for the employee to have earned a pay step advance (e.g., 90 days).
- This run does not include any employees hired after that date because they should not receive a step advance for pay purposes but consult your LEA's policy.
- Under Increment, complete only the Pay Step and State Step fields.
CAUTION: Do not update any Experience fields at this time. Experience should not be updated until after the service records have been extracted and saved. Once the service records are complete, you can update records in either the current year or the next year. It is important not to forget this step as it must be completed prior to PEIMS reporting in October.
❏ Click Execute. A preview report is displayed. Review the report.
❏ Click Process. A message is displayed indicating that the process was completed successfully. Or, click Cancel to return to the Mass Update page.
❏ Use the Extra Duty tab to change employee extra duty assignments that display on the Pay Info tab.
❏ Run the Personnel > Reports > Payroll Information Reports > HRS6550 - Employee Extra Duty Report by code before performing the extra duty mass updates. Once you update your changes, run the HRS6550 report in the NYR frequency to verify that the changes are correct.