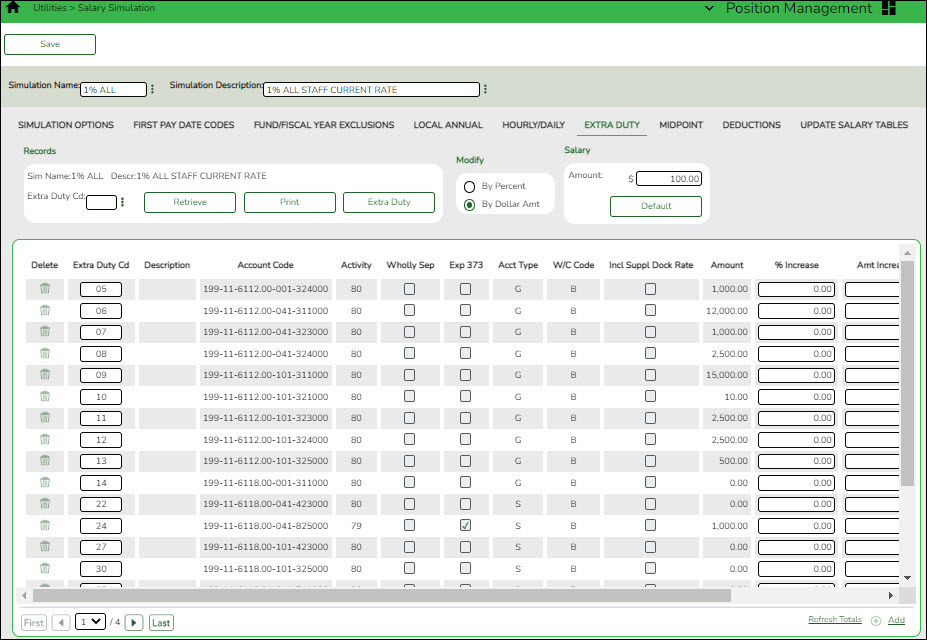This tab is used to automatically reference the correct extra duty salary for employees based on their extra duty codes. This table can be utilized to alter simulations for those pay rates for part-time functions required at each campus or LEA (e.g., Cheerleader Sponsor, and UIL events).
You must be logged on to a next year pay frequency to access this utility.
Set up extra duty salary data:
❏ Under Records:
❏ Click Retrieve. The extra duty code data is displayed.
❏ Click Extra Duty to select an extra duty code from the Extra Duty lookup. Or, create new entries to be included in the simulation phase.
❏ Under Modify, select either of the following criteria to modify extra duty salaries:
- By Percent
- By Dollar Amt
❏ Under Salary:
| Amount | Type the dollar or percentage value to increase a salary. The dollar amount can be a maximum of six digits (e.g., 9999.99). |
|---|
❏ Click Default to apply the amount entered in the Amount field to each salary.
Note: Only the rows without a value in the % Increase or Amount Increase columns are affected when applying the default values.
❏ Click +Add to add a row.
The Amount field is populated with the salary amount authorized for this extra duty assignment from the next year extra duty table.
Note: Each row can only be changed by a percent or dollar amount, not both, and if a row previously had a value entered in the Amount Increase column, and a value is entered in the % Increase column, the Amount Increase column changes to zero.
| % Increase | Type the percentage of the increase. |
|---|---|
| Amount Increase | Type the dollar amount of the increase. |
| New Amount | This field is calculated by the system. |
| Suppl Extra Days | If the extra duty will be used for extra days that the employee works, type the number of additional days to be used for the simulation. If this field is updated, the amount for any extra days worked is calculated. And, if the supplemental position is tied to the employee's regular position, the amount is calculated based on the daily rate of the regular position. |
❏ Click Refresh Totals to recalculate the new amounts when a new amount or percent is entered.
❏ Click Save.