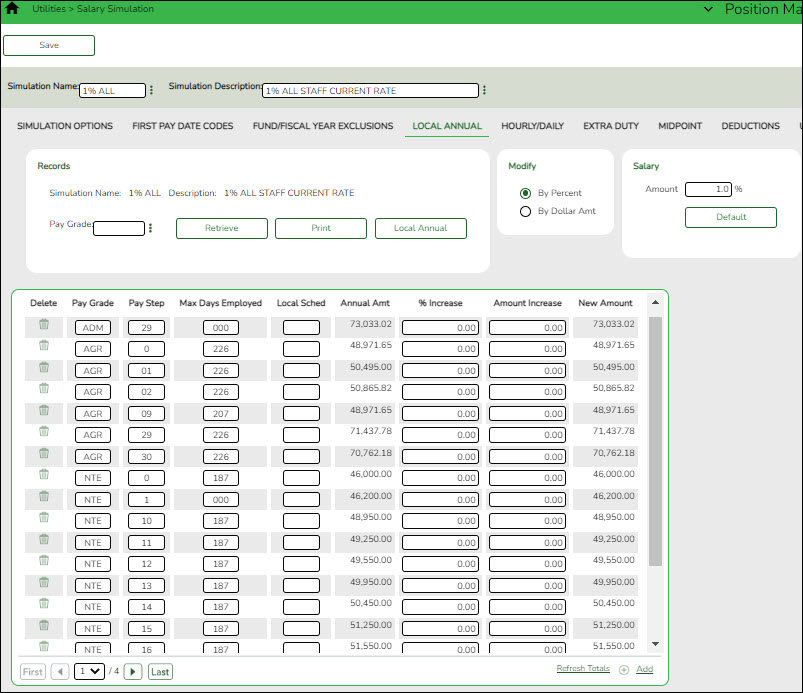This tab is used to automatically reference the correct annual salary for employees, based on their pay grade, pay step, max days employed, and local schedule code. This table can be utilized to alter simulations for those employees, such as teaching staff, whose pay is based on an annual amount with step increases for years of service.
Set up local annual salary data:
❏ Under Records:
❏ Click Retrieve. The local annual salary data is displayed.
❏ Under Modify, select either of the following criteria to modify local annual salaries:
- By Percent
- By Dollar Amt
❏ Under Salary:
| Amount | Type the dollar or percentage value to increase a salary. The dollar amount can be a maximum of six digits (e.g., 9999.99). |
|---|
❏ Click Default to apply the amount entered in the Amount field to each salary.
Note: Only those rows that have no value in the % Increase or Amount Increase columns are affected when applying the default values.
❏ Click +Add to add a row.
Note: When adding a new row with +Add, the same pay grade, pay step, local schedule, and maximum days employed must exist in the NYR Local Annual Salary Table, or the record cannot be saved.
| Pay Grade | Type the code for the pay grade. The field can be a maximum of three characters. |
|---|---|
| Pay Step | Type the code for the salary level within the indicated pay grade. The field can be a maximum of two characters. |
| Max Days Employed | Type the maximum number of days worked at the indicated pay grade and pay step. The field can be a maximum of three characters. |
| Local Sched | Type the optional, locally assigned, single-character code that is used to indicate the separate pay schedules for professional and support staff with the same pay grade, pay step, and maximum number of days employed. |
The system populates the Annual Amt field with the annual salary for this pay grade and step from the Local Annual NYR table.
Note: Each row can only be changed by a percent or dollar amount, not both, and if a row previously had a value entered in the Amount Increase column, and now a value is entered in the % Increase column, the Amount Increase column changes to zero.
| % Increase | Type the percentage of the increase. |
|---|---|
| Amount Increase | Type the dollar amount of the increase. |
| New Amount | This field is calculated by the system. |
❏ Click Refresh Totals to recalculate the new amounts when a new amount or percent is entered.
❏ Click Save.