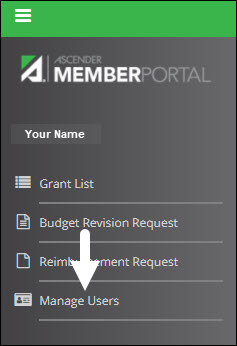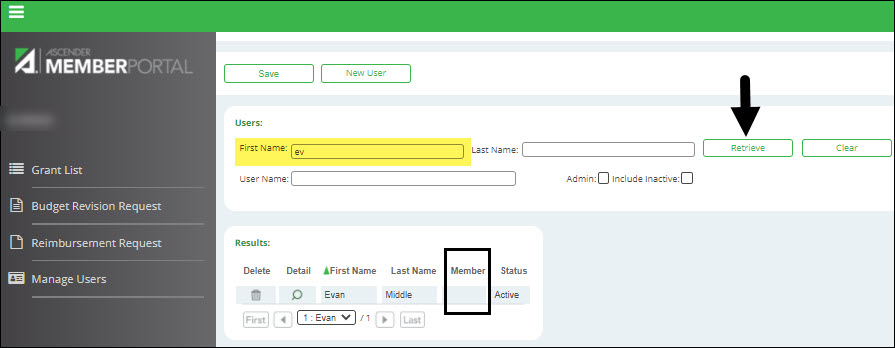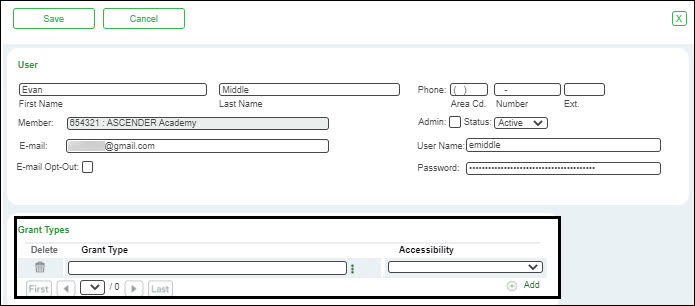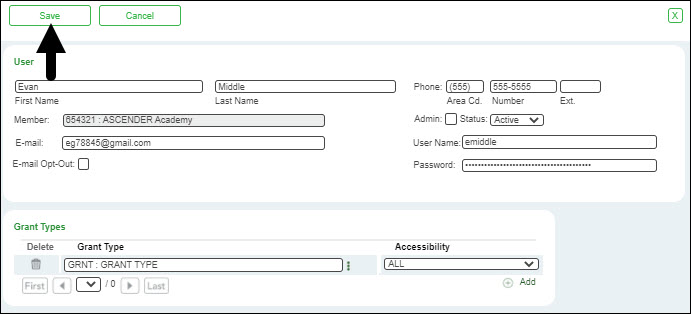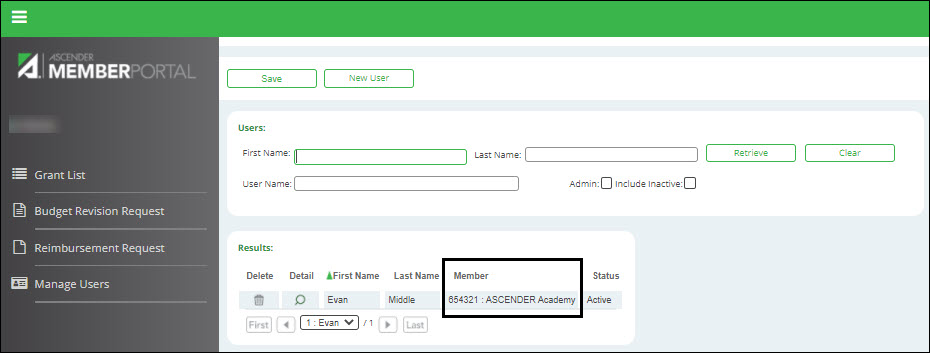Create and maintain user profiles
MemberPortal > Manage Users
This page is only accessible by MemberPortal admin users. Admin users are designated by fiscal agents in ASCENDER Grants and Projects.
This page is used to manage MemberPortal user accounts. Member users can create an account via the MemberPortal; however, they will not have access to any grant information until the fiscal agent or an admin user for their assigned member LEA completes their MemberPortal user profile. Admin users can assign admin permissions to other MemberPortal users, tie users to specific members, and manage the level of access a user has to a grant type.
As a MemberPortal admin user, you can add, change, and delete MemberPortal users.
Retrieve a record:
❏ Under Users, use the following fields to retrieve a user record.
| First Name | Type the MemberPortal user's first name. |
| Last Name | Type the MemberPortal user's last name. |
| User Name | Type the MemberPortal user's user name. |
| Admin | Select to only include admin users. |
| Include Inactive | Select to include users with an inactive status. |
❏ Click  to open the User detail pop-up window and enter the applicable data to complete the user's MemberPortal profile. The First Name, Last Name, Member, E-mail, and User Name fields are automatically populated.
to open the User detail pop-up window and enter the applicable data to complete the user's MemberPortal profile. The First Name, Last Name, Member, E-mail, and User Name fields are automatically populated.
Add a record:
❏ If the user did not create an account in MemberPortal, click New User to open the User detail pop-up window and enter the applicable data to create the user's MemberPortal profile.
When creating a new MemberPortal user or resetting a user's password, the change password date is set to 01/01/2000, which requires the user to change their password upon logging on to MemberPortal.
❏ Under User:
| First Name | Type the user's first name. This field can be a maximum of 50 characters. |
| Last Name | Type the user's last name. This field can be a maximum of 50 characters. |
❏ In the Phone fields:
| Area Cd | Type the three-digit area code of the phone number. |
| Phone Nbr | Type the seven-digit phone number. |
| Ext | Type the four-digit extension number if any. |
| Member | This field is automatically populated with your assigned Member information (six-digit county district number and name) as set up for your admin user profile in ASCENDER Grants and Projects. |
| Admin | Select to indicate that the user is an admin user. Users designated as Admin users will be able to manage users for their assigned member in MemberPortal. |
| Status | Click  to select the user's status (A - Active or I - Inactive). to select the user's status (A - Active or I - Inactive). |
| E-mail | Type the user's email address. The field can be a maximum of 45 characters. |
| E-mail Opt-Out | Select to indicate that this user is opted out of receiving emails. |
| User Name | Type a 6-25 character user name. (No embedded spaces are allowed.) |
| Password | Type a new password. If the user initiated the account profile via MemberPortal, this field is populated with an encoded and masked version of the user's password to secure their credentials. Fiscal agents or admin users can update user passwords as needed.
Requirements:
• 8-46 alphanumeric characters
• Three of the following: uppercase, lowercase, numeric, and special characters
• Case-sensitive
|
❏ Under Grant Types:
| Grant Type | Begin typing the grant type or description. As you type the data, a drop-down list of corresponding data is displayed. Select a grant. If the grant type or description is not known, click  to select a grant from the Grant Types lookup or press the Spacebar to view a list of grant types. to select a grant from the Grant Types lookup or press the Spacebar to view a list of grant types. |
| Accessibility | Click  to select the user's level of access to the corresponding grant type. to select the user's level of access to the corresponding grant type.
• All
• Inquire Only
• Enter and Save Data
• Submit Reimbursement Request
• Submit Budget Revision Request
Note: If a user only has access to enter and save data, they can only update their requests.
|
❏ Click +Add to add additional rows.
❏ Click Save. Otherwise, click Cancel to return to the Manage Users page without adding data.