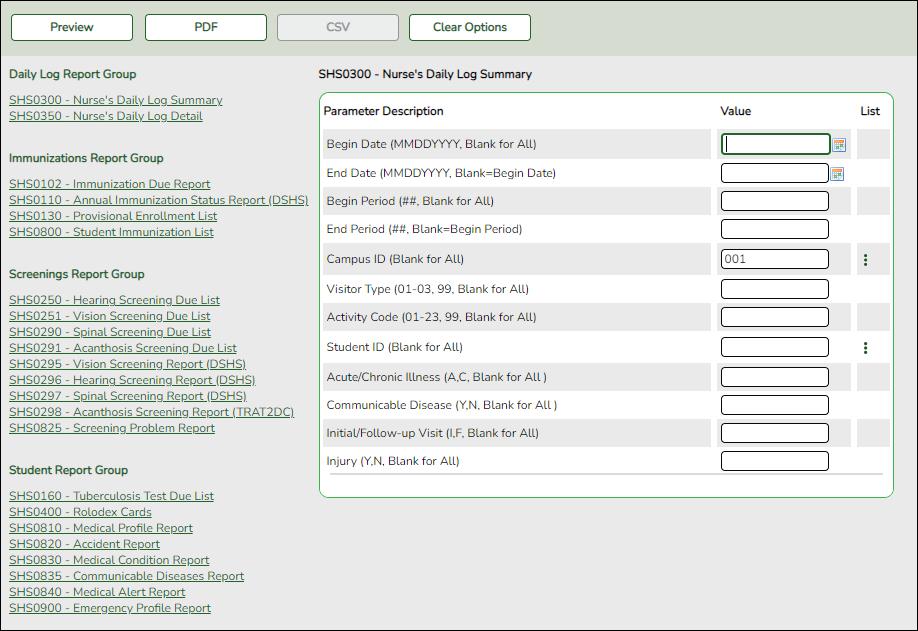This page allows you to select the report you want to generate.
You may select prior year records or change campuses by clicking on Change and selecting from the drop-down menus.
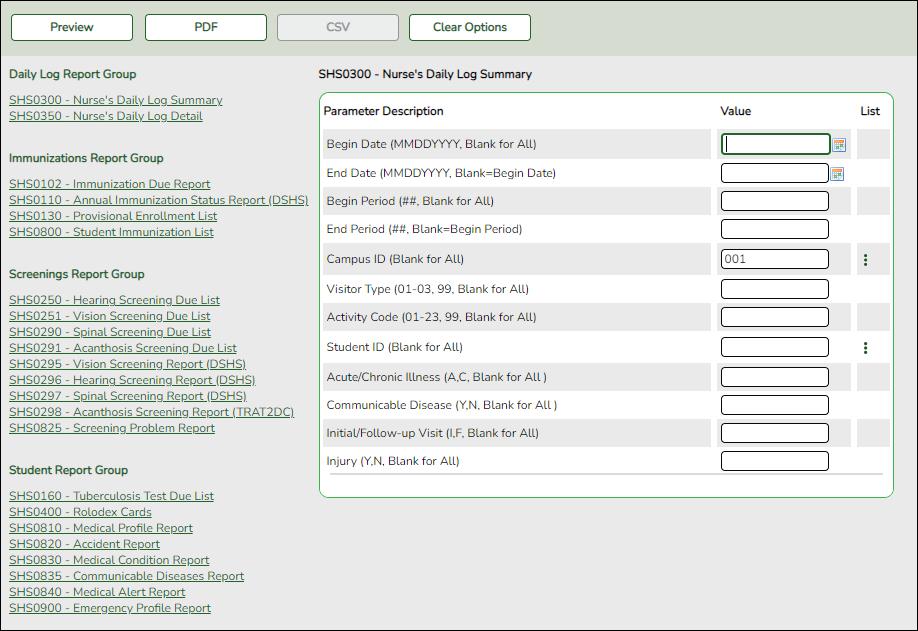
All available reports are displayed on the left side of the page. The list of available reports remains displayed on the page after you select a report name, which allows you to select another report without exiting the selected reports menu.
❏ Click a report name to select it. The parameters for the selected report are displayed on the right side of the page.
❏ Type or select the report options. Parameters in bold are required.
❏ Use the buttons located at the top of the page to generate the report. If the button feature does not apply to the selected report, it is disabled. For example, a certain report may not be available in the CSV format, so the CSV button will be disabled if that report is selected.
-
PDF - Click to generate a PDF file of the report.
CSV - This option is not available for this report.
Clear Options - Click to clear data from all parameter fields.
Some reports may or may not provide the sort and/or filter option.
| Sort | Sort report data:
You can sort data to make it easier to review or find records in the reports. Not all reports allow this option.
From the report window, click Sort/Filter to open the Sort/Filter window. By default, the Sort Criteria section is expanded. If not, click Sort Criteria.
| (Left grid) Columns Available for Sorting |
Select the columns by which you want to sort, the columns are highlighted blue. Click  to move the selected columns to the right side of under Sort Columns. Continue moving columns to the right grid as needed. to move the selected columns to the right side of under Sort Columns. Continue moving columns to the right grid as needed.
|
| (Right grid) Sort Columns |
You can rearrange the columns to indicate the order in which you want the sort applied. Click a column name, and drag it up or down to a new location.
In the right grid, for each column, click to indicate if you want that data sorted in ascending (e.g., A-Z, 0-9) or descending (e.g., Z-A, 9-0) order.
To remove a column from the sort, select the column, and then click to move it back to the left grid.
|
Click OK to apply the selected sort criteria to the report.
Click Cancel to close the window without re-sorting.
|
| Filter | Filter report data:
When you want to view only certain data, you may find it useful to filter the report data. You can use specific criteria to retrieve only the data that you want. Not all reports allow this option.
From the report window, click Sort/Filter to open the Sort/Filter window. By default, the Sort Criteria section is expanded. Click Filter Criteria to expand the Filter Criteria section.
If the report does not allow sorting, the Filter button is displayed instead of the Sort/Filter button, and sort criterion fields are not available.
Click Add Criterion to add new filter criteria. A blank row is displayed in the grid.
| Field | Description |
| Column | Select a column by which to filter the data. The drop down lists the columns that appear on the report. |
| Operator |
Select an operator.
= Equals
≠ Not equals
‹ Less than
≤ Less than or equal to
› Greater than
≥ Greater than or equal to
|
| Value | Type the value by which you want to filter. For example, if you selected a date in the Column field, type a date to view only data for a specific date. |
Other functions and features:
| Add Criterion | Add another row.
Select the logical connector (AND or OR) in the Logical field. Continue adding rows as needed.
Using the AND operator limits search results, because the program looks only for records that contain both criterion.
Using the OR operator expands search results, because the program looks for records that contain either one criterion or the other, or both.
|
| Delete Selected | Delete selected row.
Select the row, and then click the Delete Selected button. The row is deleted from the filter criteria.
|
Click OK to apply the selected filter criteria to the report.
Click Cancel to close the dialog box without applying a filter.
| Reset | Reset report data.
Click to restore the report to the original view, removing all sorting and filtering that has been applied.
|
|
| Reset | Reset report data:
Click to restore the report to the original view, removing all sorting and filtering that has been applied.
|