Summary (Resumen)
ASCENDER ParentPortal > Summary
The Summary page is the first page displayed when you successfully log on to ASCENDER ParentPortal. This page provides your student's schedule, current average for each class, and attendance for the current date. You may also see a district or campus message if available.
If your student's report card or IPR is available, a link is provided.
ASCENDER ParentPortal Navigation Features
❏ Select Summary from the Navigation menu to access this page.
Student Information
A student summary card is displayed for each student added to your account which displays the number of unread alerts for your student (according to your alert settings).
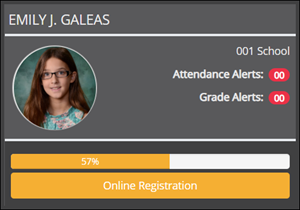
During the Online Registration period, additional information and tools are available on each student summary card.
Online Registration
During the annual online registration window:
You can easily see your student's progress in the registration process and access the page where you can complete the forms.
If your student's registration is in progress, a pop-up window opens from this page.
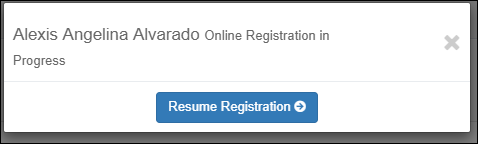
❏ Click Resume Registration to continue the registration process.
Or, click  to close the pop-up window and continue registration later.
to close the pop-up window and continue registration later.
Once you have completed registration, the pop-up window will no longer appear.
NOTE: On the Summary page, the Registration button will be red, yellow, or green depending on how far along you are in the process.
• The information is green if all forms are completed (i.e., 100%).
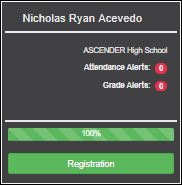
• The information is yellow if most of the forms are completed (i.e., 50%-99%).
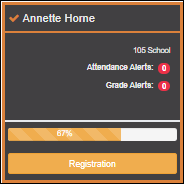
• The information is red if fewer than half of the forms are completed (i.e., 0%-49%).
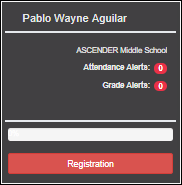
• The card is highlighted and has a check mark for the selected student.
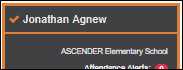
❏ To begin or resume the registration process, click Resume Registration on the pop-up window, or click the Registration button on the student's card.
The Registration page opens.
Campus Message
If campus notes have been entered, they are displayed.
MOBILE DEVICE USERS: On a mobile device, tap View Campus Notes to view any notes provided by the campus.
Published Grades
If your student's report card or interim progress report (IPR) is available, a button is displayed.
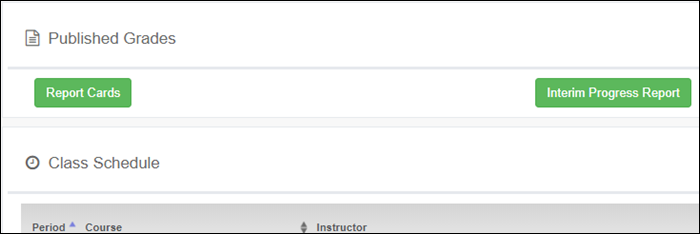
❏ Click the Report Cards button to view the student's report card. If a skills-based report card is available, the Skills Based Report Cards button is displayed.
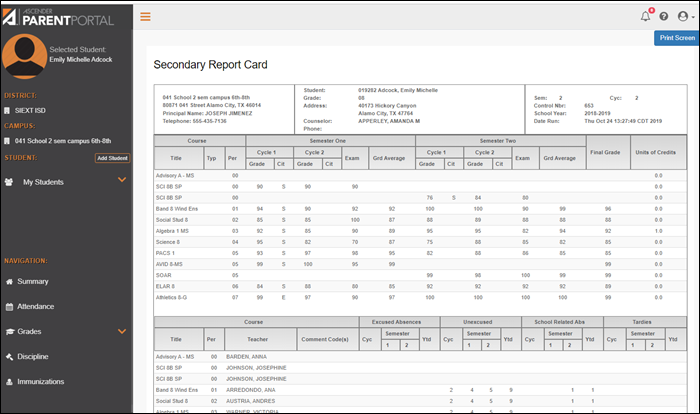
❏ Click the Interim Progress Report button to view the student's IPR.
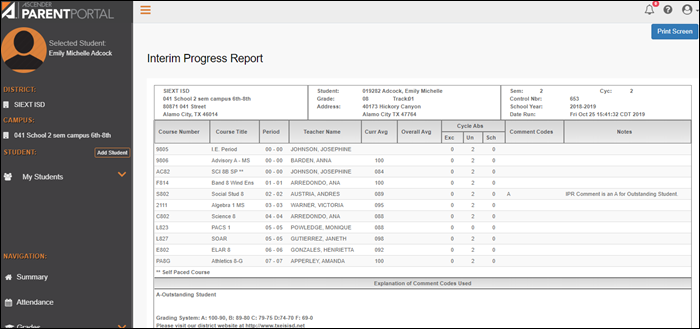
The report is displayed. Click Print Screen to print the screen as it appears on the page. NOTE: Print screen dimension can be no greater than 992 pixels.
Only the most current report card or IPR is provided.
If your student's Texas Assessments are available, a button is displayed.
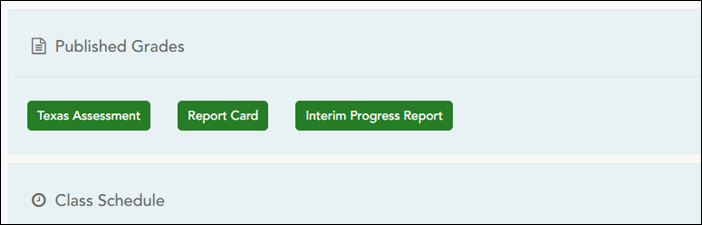
❏ Click the Texas Assessment button to be directed to the Family Portal login page to login and view the student's available assessments, or click here to view information for ASCENDER ParentPortal Single Sign-on.
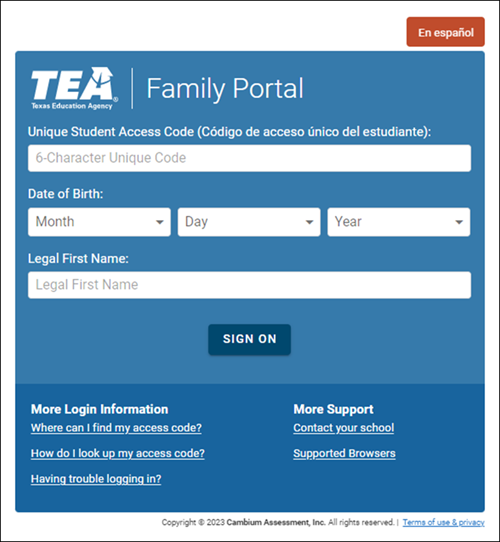
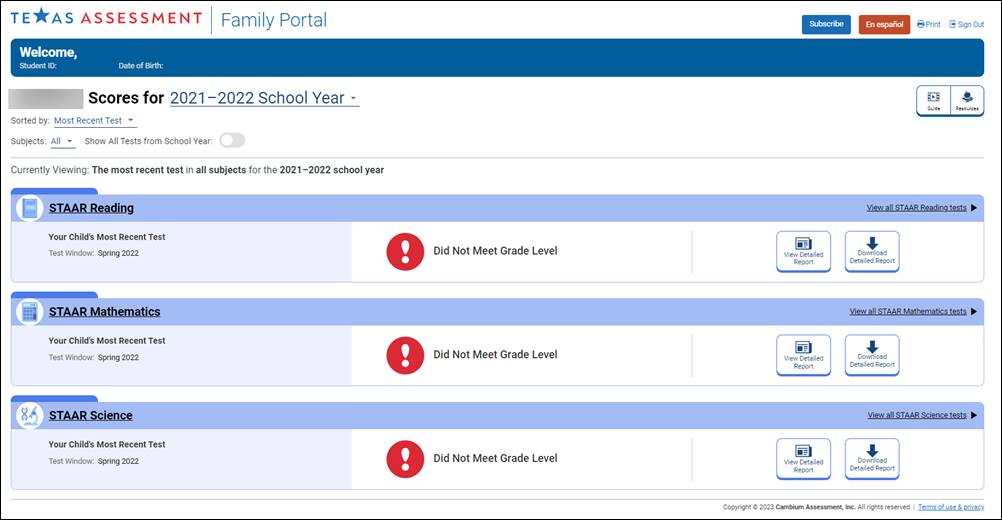
Class Schedule
The student’s class schedule is displayed if enabled by the district, including period, course title, teacher name, room number, current attendance and current grade average for each class.
MOBILE DEVICE USERS: On a mobile device, only the period, course, and current average are visible initially. Tap a row to view the complete details for each class.
| Last Updated | The date when the teacher last updated grades or attendance is displayed. |
|---|---|
| Current Average |
The student's current grade average for each class is displayed. |
| Today's Attendance |
Attendance for the current date is displayed for each class if it has been posted. Otherwise, it is blank. If the student is enrolled in an elementary campus which has only one period, one attendance status is displayed for the entire day. |
Resumen
ASCENDER ParentPortal > Resumen
La página de Resumen es la primera página que aparece cuando inicia sesión en ASCENDER ParentPortal. Esta página le muestra el horario de su estudiante, su promedio actual en cada clase, y su asistencia en la fecha actual. También podría aparecer un mensaje del distrito o del plantel.
Si la boleta de calificaciones o el IPR de su estudiante están disponibles, se mostrará un enlace.
Características de navegación de ASCENDER ParentPortal
Características de la aplicación móvil
❏ Seleccione Resumen en el menú Navegación para llegar a esta página.
Información del estudiante
Se muestra una tarjeta de resumen del estudiante para cada estudiante que añada a su cuenta, y en ella se muestra la cantidad de alertas no leídas del estudiante (de acuerdo con su configuración de alertas).
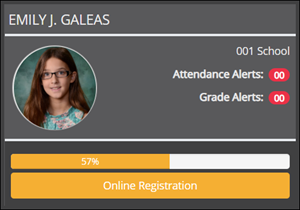
Durante el período de registro en línea hay disponibles información y alertas adicionales en cada tarjeta de resumen del estudiante.
Registro por internet
Durante el período anual de registro por internet:
Puede ver con facilidad el progreso de su estudiante en el proceso de registro y acceder a la página en la que puede contestar los formularios.
Si el registro de su estudiante se encuentra en curso, se abre una ventana emergente desde esta página.
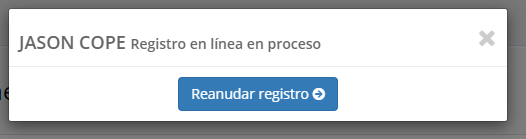
❏ Haga clic en Reanudar registro para continuar con el proceso de registro. O bien, haga clic en  para cerrar la ventana emergente y continuar el registro más tarde.
para cerrar la ventana emergente y continuar el registro más tarde.
Una vez que termine el registro, la ventana emergente ya no aparecerá.
NOTA: en la página de resumen, el botón Registro será rojo, amarillo o verde, dependiendo de qué tan avanzado esté en el proceso.
• La información está verde si todos los formularios están completos (es decir, al 100%).
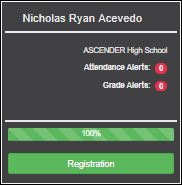
• La información está amarilla si la mayoría de los formularios están completos (es decir, del 50% al 99%).
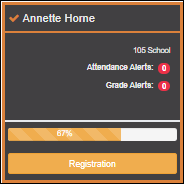
• La información está roja si menos de la mitad de los formularios están completos (es decir, del 0% al 49%).
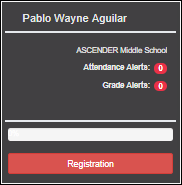
• La tarjeta está resaltada y tiene una marca de verificación para el estudiante seleccionado.
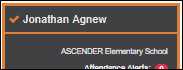
❏ Para iniciar o reanudar el proceso de registro, haga clic en Reanudar registro en la ventana emergente, o haga clic en el botón Registro en la tarjeta del estudiante.
Se abre la página de Registro.
Mensaje del plantel
Si se han capturado comentarios del plantel, se muestran aquí.
USUARIOS DE DISPOSITIVOS MÓVILES: En un dispositivo móvil, toque Ver notas del plantel para ver los comentarios hechos por el plantel.
Calificaciones publicadas
Si la boleta de calificaciones o el informe de progreso parcial (IPR) está disponible, aparecerá un botón.
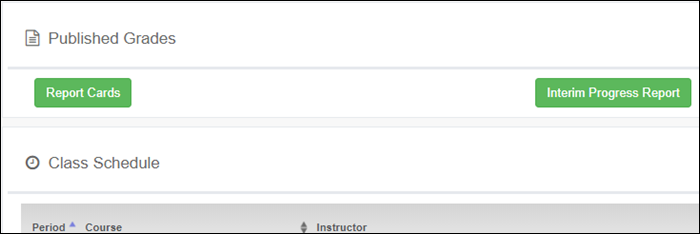
❏ Oprima el botón Boletas de calificaciones para ver la boleta de calificaciones del estudiante. Si hay disponible una boleta de calificaciones con base en las habilidades, aparecerá el botón Boletas de calificaciones con base en las habilidades.
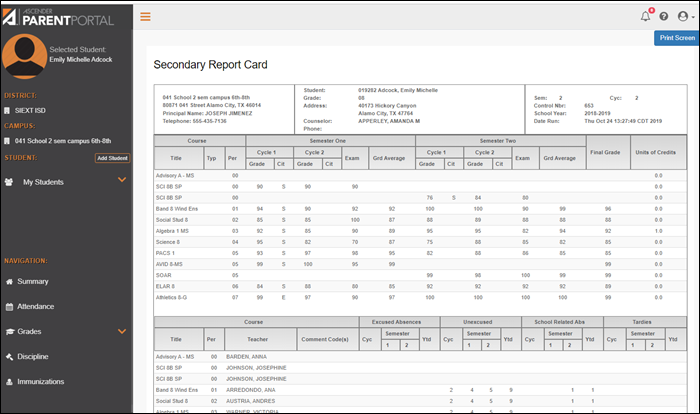
❏ Oprima el botón Informe de progreso parcial para ver el IPR del estudiante.
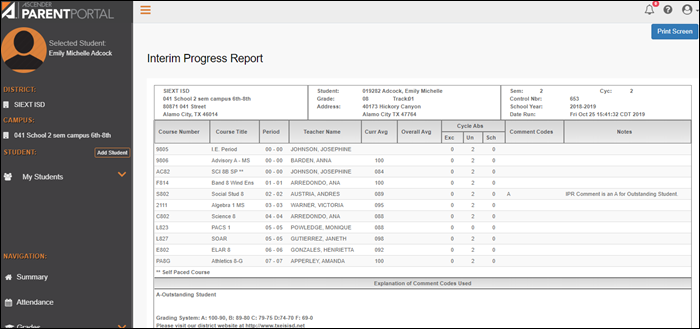
Se mostrará el informe. Oprima Imprimir Pantalla para imprimir la página tal y como aparece en la pantalla. NOTA: las dimensiones de la impresión de pantalla no pueden exceder 992 pixeles.
Solo se presenta la boleta de calificaciones o el IPR más recientes.
If your student's Texas Assessments are available, a button is displayed.
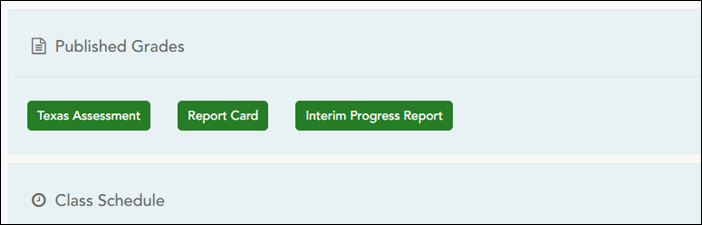
❏ Click the Texas Assessment button to be directed to the Portal para la Familia to login and view the student's available assessments.


Horario de clases
Se muestra el horario de clases del estudiante si lo ha habilitado el distrito, incluyendo el período, el nombre del curso, el nombre del maestro, el número de salón de clase, la asistencia hasta la fecha y el promedio de calificaciones actual para cada clase.
USUARIOS DE DISPOSITIVOS MÓVILES: En un dispositivo móvil, inicialmente sólo pueden verse el periodo, curso y promedio actual. Toque un renglón para ver todos los detalles de cada clase.











