User Tools
Sidebar
Add this page to your book
Remove this page from your book
If you will be manually entering the staff responsibility data on the ASCENDER State Reporting maintenance pages, skip the following steps.
Import Staff Data (for Student-only Districts)
Districts that do not use ASCENDER Business applications can import basic staff demographic data to be used for the TSDS Staff Interchange records (i.e., to join the unique staff ID with a teacher/staff record). The import adds “non-employee” data to HR that will be read by the extract, along with data from ASCENDER Grade Reporting. This utility must be run before running the staff extract.
State Reporting > Utilities > Import Staff File
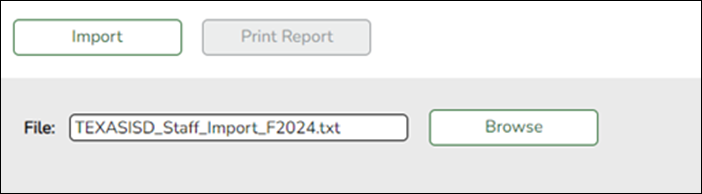
The utility accepts data from a comma-delimited text or CSV file (e.g., provided by a third-party business application vendor) and inserts the records into HR tables which allows you to maintain this data in the ASCENDER TSDS application.
The values must be inserted in this order:
| Field | Validation |
|---|---|
| Unique staff ID | Must be ten digits. |
| Staff ID/SSN | Must be nine digits. Required. First character must be S or 0-8. First three characters must not be 000. Middle characters (3rd-4th digit) must not be 00. Last four characters must not be 0000. First seven characters must not be the same. |
| Last Name | Required |
| First Name | Required |
| Middle Name | Required |
| Gender | One character (M or F) |
| Legal Generation | One character 1 = Jr 2 = Sr 3 = II 4 = III 5 = IV 6 = V 7 = VI 8 = VII 9 = VIII A = I B = IX C = X |
| DOB | Required; format YYYYMMDD |
| Hispanic Ethnicity | One character (Y or N) |
| Race American | One character (Y or N) At least one race indicator is required. |
| Race Asian | One character (Y or N) |
| Race Black | One character (Y or N) |
| Race Native Hawaiian Pacific Islander | One character (Y or N) |
| Race White | One character (Y or N) |
| Highest Degree | One character 0 = No Bachelor's 1 = Bachelor's 2 = Master's 3 = Doctorate |
| Prior Teach Experience | Two characters, values 0-99 |
| Original Emp Date | Format YYYYMMDD |
| Term Date | Format YYYYMMDD |
Example:
0133884198,422514579,Bacon,Jason,Donald,M,1,19801023,N,Y,N,N,N,Y,1,10,20150801,20200101
0133884199,422514563,Hannover,Renee,Keen,F,1,19601024,N,Y,N,N,N,Y,1,12,20150801,20200104
0133884189,422514549,Nimitz,Clark,Mason,M,1,19701022,N,Y,N,N,N,Y,1,15,20150801,20200105
0133884179,422514769,Hernandez,Joe,Lee,M,1,19811028,N,Y,N,N,N,Y,1,10,20150801,20200106
| File | Click Browse to locate and select the file to import. |
|---|
❏ Click Import.
The results of the import are displayed, including a count of records with errors, and total records read, updated, and imported.
| Print Report | Print the error report. If errors occurred, the line number in the file will correspond to the record that caused the error.
|
|---|
Before Extracting Staff Data:
❏ Verify and correct data in the master schedule as described in the Verify Master Schedule Data section of this guide.
❏ Ensure that all inactive employees have a termination date entered (Termination - Date and Reason fields on Human Resources > Maintenance > Staff Job/Pay Data > Employment Info). If the Reason field is blank, the employee is not extracted.
❏ Student workers who do not meet the eligibility requirements for TRS should be excluded from PEIMS staff reporting. Those who are eligible will be reported as staff AND as student, but will retain their status as a student in the Unique ID Database.
NOTE: It is best practice at the district level that for a student worker, the district should use the information from their birth certificate and not their SS card (sometimes it is different). If the district follows this practice with student workers, they should not get a discrepancy. All other staff use their SS card to determine name.
❏ Ensure that all Type 3 (hourly) employees have an estimated annual salary (Payroll > Maintenance > Staff Job/Pay Data > Job Info) and distribution (Payroll > Maintenance > Staff Job/Pay Data > Distribution).
The fall Staff Extract page will extract data for the StaffAssociationExtension interchange, including staff demographic, payroll accounting, and responsibility data from the master schedule and the Personnel application. You can extract subsets of data, multiple times. You can extract from Personnel only, master schedule only, or both at the same time.
Districts with contracted instructional staff serving as classroom teachers (i.e., PEIMS Type 3) will also enter data on ASCENDER District Administration > Maintenance > Non-Employee.
NOTE:
When extracting from the master schedule, class ID is set to the course number (four to eight digits) + two-digit section number + one-digit semester number + padding with zeros.
- Class ID is only repeated if more that one instructor is assigned to the same course-section (e.g., assistant or support teacher).
- If Class Type is blank in the district master schedule, the extract will use 01 - Regular.
Monthly minutes are determined as follows:
- If Time Begin and Time End on Grade Reporting > Maintenance > Master Schedule > Campus Schedule > Section contain values, monthly minutes are calculated from the begin and end times, days of week, and weeks of month code.
- If Time Begin and Time End are blank, monthly minutes are set to the value in the Campus/Service ID crosswalk table.
- If Time Begin and Time End are blank and the Campus/Service ID crosswalk table does not exist, the monthly minutes are set to the value in the Campus/Period crosswalk table.
- If Time Begin and Time End are blank and neither the Campus/Service ID crosswalk table nor the Campus/Period crosswalk table exist, an error message is displayed.
- See the Verify Master Schedule Data section of this guide for more information.
If a district has responsibility data in both HR and the master schedule, and the options to extract from both sources are selected, the following occurs:
- Existing staff responsibility records in TSDS are deleted (unless you selected the option to update class counts only).
- Staff responsibility records are extracted from the master schedule.
- Staff responsibility records are extracted from Human Resources. Only new records are added. If a record with the same key already exists in TSDS, the record from HR is not written, an error is displayed the summary report for the Human Resources record.
Extract staff data:
State Reporting > Extracts > Fall > Staff
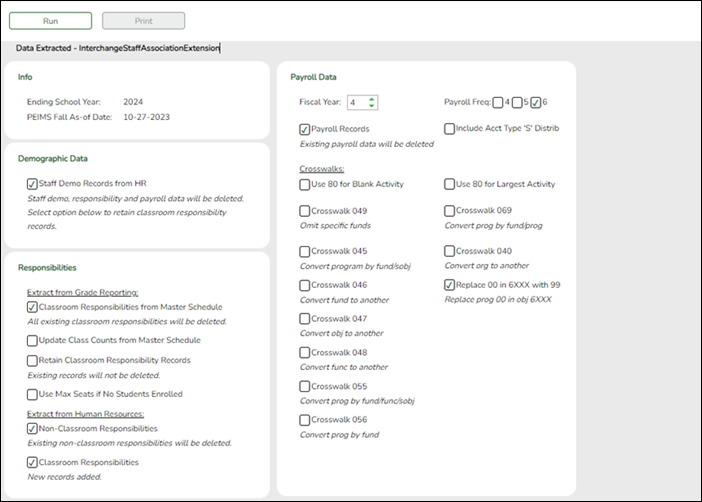
| Ending School Year | (Display only) The submission year as entered in the Submission Year field on State Reporting > Options is displayed. |
|---|---|
| PEIMS Fall As-of Date | (Display only) The fall as-of date is displayed, as entered in the As-of Date field on State Reporting > Options. |
❏ Under Demographic Data:
| Staff Demo Records from HR |
This option is only displayed if you have access to Personnel. |
|---|
❏ Under Responsibilities:
| Extract from Grade Reporting |
These option is only available if you have access to ASCENDER Grade Reporting.
|
||||||||
|---|---|---|---|---|---|---|---|---|---|
| Extract from Personnel | This data is extracted from Personnel for both Student and Business users. These options are only displayed if you have access to ASCENDER Personnel.
Nonclassroom responsibilities data should be entered in Personnel.
|
❏ Under Payroll Data:
This section is only available if you have access to the ASCENDER Business system. To use the crosswalk tables, the tables must be built prior to extracting data.
| Fiscal Year | Select the ending year of the fiscal year that you are reporting. For example, for the 2023-2024 school year, select 4. |
|---|---|
| Payroll Records | Select to delete all existing payroll records and extract records from Payroll. |
| Payroll Freq | Select the payroll frequency to include in the extract. Only frequencies you have access to are listed. |
| Include Acct Type 'S' Distrib | Select to extract supplemental distributions (account type S). |
❏ Under Crosswalks, select any crosswalk tables you are using. The crosswalk tables must be built prior to running the extract.
| Use 80 for Blank Activity | Select to change the payroll activity code to 80 for all payroll distribution records whose activity codes are blank. |
|---|---|
| Use 80 for Largest Activity | Select to change the payroll activity code to 80 for the employee's largest or only payroll distribution record. |
| Crosswalk 049 | Select to omit a specific fund from the fall submission. |
| Crosswalk 045 | Select to convert a specific fund/subobject combination to a program code. |
| Crosswalk 046 | Select to convert one fund code to another fund code. |
| Crosswalk 047 | Select to convert one object code to another object code. |
| Crosswalk 048 | Select to convert one function code to another function code. |
| Crosswalk 055 | Select to convert a specific fund/function/subobject combination to a program code. |
| Crosswalk 056 | Select to convert a specific fund code to a program code. |
| Crosswalk 069 | Select to convert a specific fund/program combination to a program code. |
| Crosswalk 040 | Select to convert one organization code to another organization code. |
| Replace 00 in 6XXX with 99 | Select to replace program intent codes 00 in 6XXX with 99, when the function code is not 11. |
❏ Click Run to extract the selected records.
A message is displayed indicating that the extract is complete, and the Print button is enabled.
❏ Click Print to print the report.
The Print Options window opens allowing you to select a report.
❏ Select a report and click OK. The report opens in a new tab/window.
- Summary report - Lists errors by campus then employee/teacher ID.
- Demo report - Lists staff alphabetically with demo and experience data.
- Payroll report - Lists instructors by staff ID with activity code, account code, and amount.
- Responsibility report - Lists staff by ID with responsibility records.
❏ Correct any errors. Errors are usually caused by errors in the crosswalk, teacher file, or master schedule.
Americans with Disabilities Act (ADA) and Web Accessibility
The Texas Computer Cooperative (TCC) is committed to making its websites accessible to all users. It is TCC policy to ensure that new and updated content complies with Web Content Accessibility Guidelines (WCAG) 2.0 Level AA. We welcome comments and suggestions to improve the accessibility of our websites. If the format of any material on our website interferes with your ability to access the information, use this form to leave a comment about the accessibility of our website.





