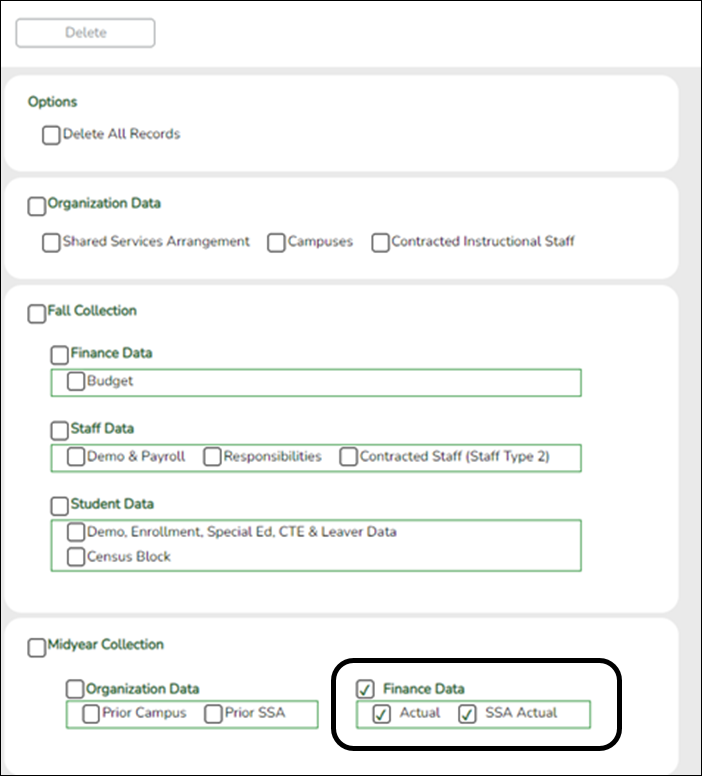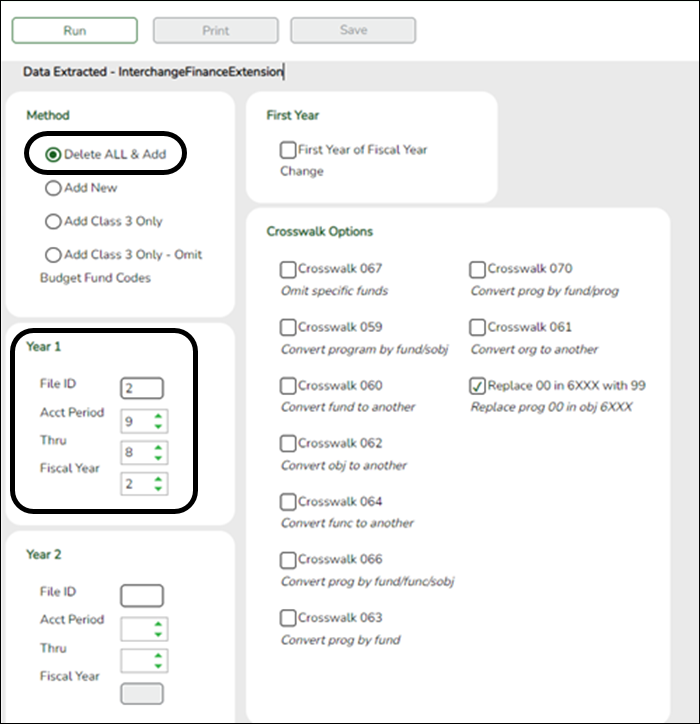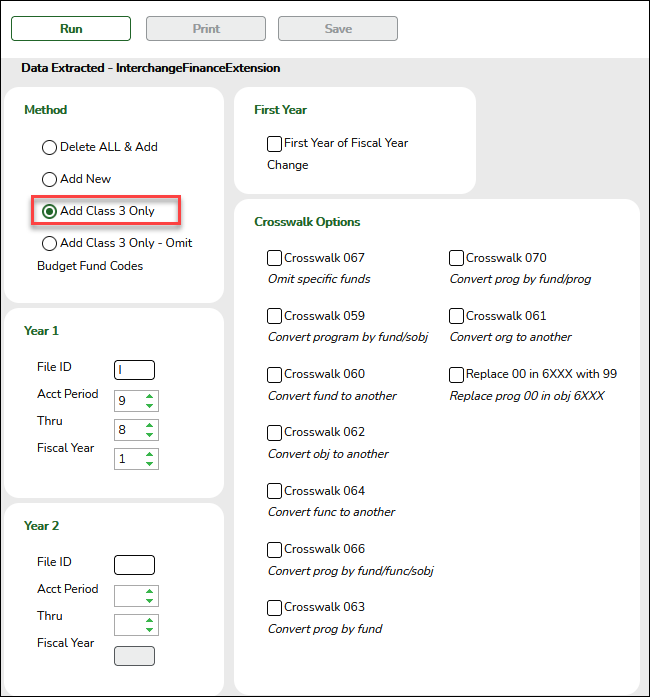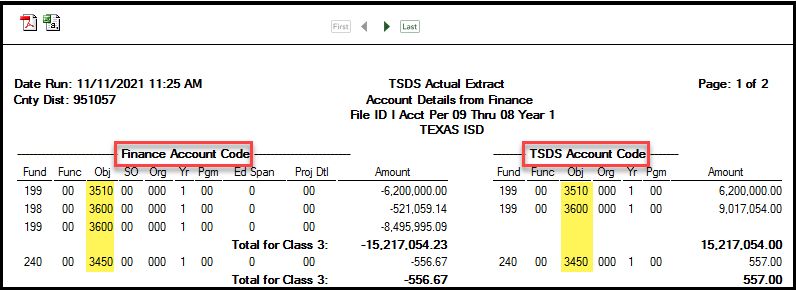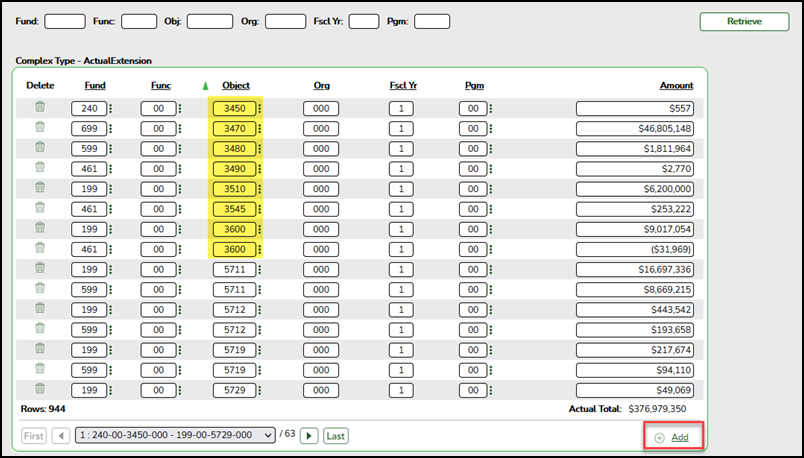User Tools
Sidebar
Add this page to your book
Remove this page from your book
TSDS PEIMS Midyear Submission (Updated 2023-2024)
The State Reporting application provides programs to extract the appropriate data for each collection from the Business and Student systems. These programs are reviewed and modified annually, per the published Texas Education Data Standards (TWEDS), to ensure that the data extracted to the district database is as accurate as possible. The extracts provide many of the edits as defined in the TWEDS.
The midyear submission (Collection 2) is a report of actual financial data for the prior school year.
For a complete list of extract rules and edits for 2023-2024, see https://tealprod.tea.state.tx.us/TWEDS/103/545/903/0/Rules/BusinessContext/All
The Mid Year submission is due January 25, 2024.
IMPORTANT: Each LEA will have unique situations. Some of the dates, images, and examples provided in this document are for informational and instructional purposes only and may not completely represent your LEA's process.
Prerequisites
- Verify that all roles and users are correct in ASCENDER Security Administration.
- All staff responsible for extracting data must coordinate activities with each other. This is especially important when deleting data from the frozen file, extracting data, and manually entering data.
Checklist Overview
❏ Clear all previous data.
❏ Build and update crosswalk tables.
❏ Extract the data.
❏ Correct frozen data as needed.
❏ Run extract reports, and verify report data.
❏ Create the TSDS Interchanges xml file.
Verify ASCENDER Finance Data
- Verify Finance Data:
State Reporting > Maintenance > Mid Year > Finance Actual
Verify data for each element in the ASCENDER Finance application. It is suggested that you run reports first, and then use the maintenance pages to update data where needed.
Districts that do not want to extract data from Finance can import data directly into State Reporting. Follow the steps under Before You Extract.
Finance data can be verified by running the following reports:
Finance > Inquiry > General Ledger Inquiry > General Ledger Account Summary
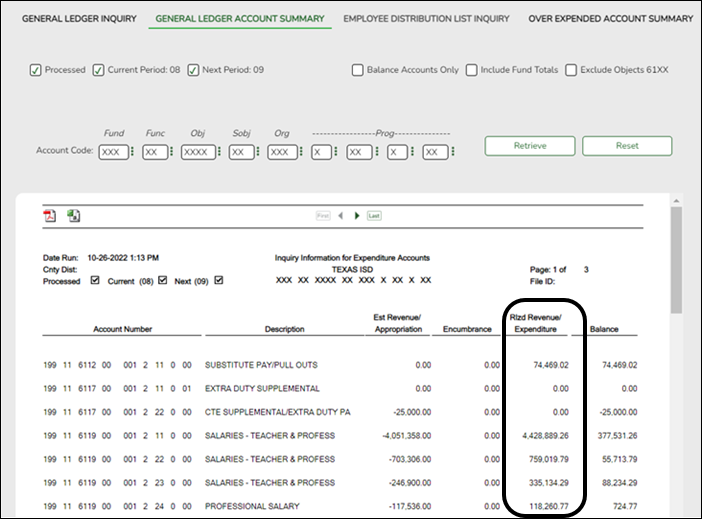
Finance > Reports > Finance Reports > Summary/Miscellaneous Reports > FIN3050-Board Report
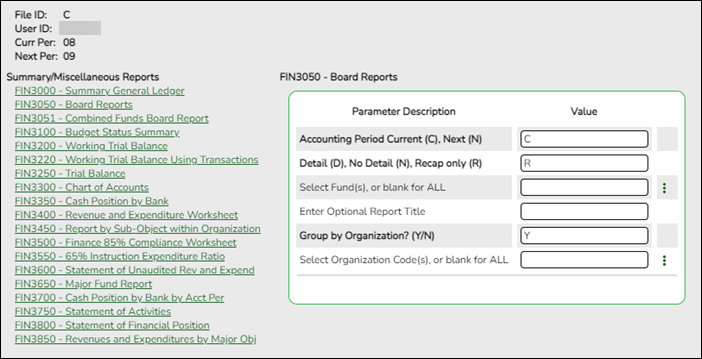
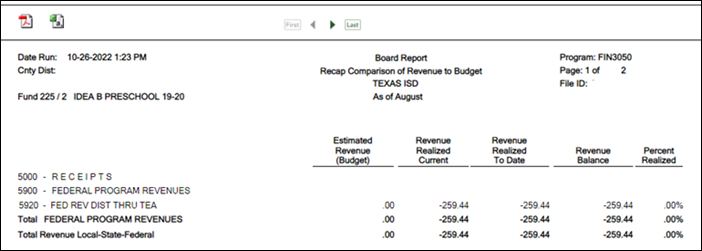
The following elements from ActualExtension (20032) complex type is included in Submission 2:
Reported Elements from General Ledger Account Summary:
Element Code Table Data Element ASCENDER Name E0316 C145 FUND-CODE Fund E0317 C146 FUNCTION-CODE Func E0318 C159 OBJECT-CODE Object E0319 —- ORGANIZATION-CODE Org E0974 —- FISCAL-YEAR Fscl Year E0320 C147 PROGRAM-INTENT-CODE Pgm E0774 —- ACTUAL-AMOUNT Amount
NOTE: Refer to the statement of activities in your districts Annual Financial and Compliance Report (AFR). Contact your auditor for this information.
Before You Extract Data
- Clear data from the previous year.
State Reporting > Utilities > Delete/Clear Tables
Prior to extracting any data, all previous midyear submission data must be cleared. The Delete/Clear Tables utility allows you to delete all selected previous year data from the frozen file. Use this utility very carefully.
IMPORTANT:
Be sure all activities are coordinated so that one group’s data is not inadvertently overwritten.
Organization data is manually updated and should not be deleted.❏ Under Midyear Collection:
- Select Finance Data - Actual.
- If the regional day school program for the deaf (RDSPD) member receives Average Daily Attendance funds for an enrolled student and pays a fiscal agent for RDSPD services, select SSA Actual. Do not check SSA Actual if it does not apply.
CAUTION: Do not delete Finance Budget data; these records may be needed for a Fall re-submission.
❏ Click Delete.You are prompted to confirm that you want to delete the records.
❏ Click OK.The records are deleted.
Build and update crosswalk tables.Build any necessary local crosswalk tables. For LEAs that adhere to the Financial Accounting Resource (FAR) Guide for account coding, crosswalk tables are generally not used. See online Help for more information.
- Crosswalks are retained from year to year. If tables exist from prior years, ensure that they are up to date.
- Crosswalk tables must be created or updated before they are used.
For the midyear submission, the following tables can be used:
- 059 Actual - Fund/SO to Prog
- 060 Actual - Fund to Fund
- 061 Actual - Org to Org
- 062 Actual - Obj to Obj
- 063 Actual - Fund to Prog
- 064 Actual - Func to Func
- 066 Actual - Fund/Func/SO to Prog
- 067 Actual - Funds not to report
- 070 Actual - Fund/Prog to Prog
Crosswalk Type Select the crosswalk table for which you want to convert data.
- The selected crosswalk table is displayed. The list can be re-sorted.
You can re-sort the grid by clicking on an underlined column heading. It will sort in ascending order. Click it again to sort in descending order.
A white triangle next to the column heading indicates the column by which the grid is currently sorted and whether it is sorted in ascending or descending
or descending  order.
order.
- A blank row is added to the bottom of the grid.
Row Nbr The rows are automatically numbered.
From Type the district code you want to convert.
To Type the TEA format code to which you want to convert.
The From and To values must be different.
❏ Click +Add to add a new row.
❏ Click Save.
Print Print the crosswalk report.
Review the report using the following buttons:
Click to go to the first page of the report.
to go to the first page of the report.
Click to go back one page.
to go back one page.
Click to go forward one page.
to go forward one page.
Click to go to the last page of the report.
to go to the last page of the report.
The report can be viewed and saved in various file formats.
Click to save and print the report in PDF format.
to save and print the report in PDF format.
Click to save and print the report in CSV format. (This option is not available for all reports.) When a report is exported to the CSV format, the report headers may not be included.
to save and print the report in CSV format. (This option is not available for all reports.) When a report is exported to the CSV format, the report headers may not be included.
Click to close the report window. Some reports may have a Close Report, Exit, or Cancel button instead.
to close the report window. Some reports may have a Close Report, Exit, or Cancel button instead.
Retrieve Retrieve data from the last save. Discard unsaved changes, and retrieve information since the last time data was saved.

Delete a row. Click
 to delete a row. The row is shaded red to indicate that it will be deleted when the record is saved.
to delete a row. The row is shaded red to indicate that it will be deleted when the record is saved.
Click Save.Extract or Import Data
- Extract midyear data.
State Reporting > Extracts > Midyear
The Midyear Extract page extracts data for the ActualExtension interchange. The extract may need to be run multiple times, once to extract revenues and expenditures, and again to extract fund balances. If there are accounts with multiple fiscal years in the file ID, multiple extracts may be needed.
CAUTION: Each time you extract data using the Delete ALL and Add options, you overwrite the data in the frozen files (i.e., the State Reporting maintenance pages), including any data that was manually entered. If you extract multiple times, make sure to select one of the options to Add New records. It is recommended that all extracts are completed before making changes to the frozen file.
Method Delete ALL and Add (Recommended) Select to delete all existing data for this fiscal year from the State Reporting tables before extracting and adding new data to the State Reporting tables.
Select this option, if you are extracting classes 5xxx-8xxx for the first time.Add New Select to add new data to State Reporting tables without affecting previously extracted data.
If you need to extract 5xxx-8xxx for a fiscal year not included in a previous extract, select this option after you do the first extract using the above option.Add Class 3 only Select to add records for all object class 3xxx accounts only. This option will overwrite any existing data for class 3xxx only. Add Class 3 Only - Omit Budget Fund Codes Select to extract class 3xxx records only. This option will exclude any accounts with a 3xxx object code identified as a Budget Fund Balance Obj from the Finance > Tables > Account Codes > Fund tab (e.g., 3700). Year 1
Year 2File ID Type the file ID for the prior year according to your district's naming convention for prior year file IDs. This is maintained on ASCENDER Finance > Tables > District Finance Options.
For the specified File ID, all audit entries must be posted, and revenue and expense balances must be reconciled to the audit report.Acct Period Select the beginning accounting period. The number corresponds to the month in which the fiscal year begins (e.g., 9 for September).
Thru Select the ending accounting period. The number corresponds to the month in which the fiscal year ends (e.g., 8 for August).
Fiscal Year Select the ending year of the fiscal year.
For example, for the 2021-2022 school year, select 2. See Year 2 below:Leave the Year 2 fields blank unless you have 5xxx-8xxx records for multiple fiscal years in the same File ID.
Year 2 automatically increments the fiscal year by 1 from the Fiscal Year field in the Year 1 field above.
Extracting Multiple Fiscal Year Data ExampleCrosswalk Options Select any crosswalks you are using.
❏ Click Run.
Print View the report.
Review the report using the following buttons:
Click to go to the first page of the report.
to go to the first page of the report.
Click to go back one page.
to go back one page.
Click to go forward one page.
to go forward one page.
Click to go to the last page of the report.
to go to the last page of the report.
The report can be viewed and saved in various file formats.
Click to save and print the report in PDF format.
to save and print the report in PDF format.
Click to save and print the report in CSV format. (This option is not available for all reports.) When a report is exported to the CSV format, the report headers may not be included.
to save and print the report in CSV format. (This option is not available for all reports.) When a report is exported to the CSV format, the report headers may not be included.
Click to close the report window. Some reports may have a Close Report, Exit, or Cancel button instead.
to close the report window. Some reports may have a Close Report, Exit, or Cancel button instead.
If you navigate away from the extract page, the Print button will no longer be available.
Review the accuracy of the data. If you extracted only class 3xxx, the report only lists those fund balances.
Save the PDF file.
Click Close Report to close the report tab/window.Error If errors are encountered, view the error report.
Review the report using the following buttons:
Click to go to the first page of the report.
to go to the first page of the report.
Click to go back one page.
to go back one page.
Click to go forward one page.
to go forward one page.
Click to go to the last page of the report.
to go to the last page of the report.
The report can be viewed and saved in various file formats.
Click to save and print the report in PDF format.
to save and print the report in PDF format.
Click to save and print the report in CSV format. (This option is not available for all reports.) When a report is exported to the CSV format, the report headers may not be included.
to save and print the report in CSV format. (This option is not available for all reports.) When a report is exported to the CSV format, the report headers may not be included.
Click to close the report window. Some reports may have a Close Report, Exit, or Cancel button instead.
to close the report window. Some reports may have a Close Report, Exit, or Cancel button instead.
❏ On the extract page, click Save.
CAUTION: You must click Save to add the data to the frozen files. If you do not click Save, you will need to re-extract the data.
The “Finance records were successfully written to TSDS” message is displayed.
NOTE: Data can be re-extracted, but you will overwrite any existing data in the frozen files when you click Save, unless you select Add New under Method when re-extracting data
❏ After extracting class 5xxx-8xxx data, do one of the following:- If needed, repeat the extract for class 3xxx data only.
- Or go to State Reporting > Maintenance > Finance Actual where you can manually enter ending fund balances (3xxx) into frozen as reflected on schedule C-1 of the audit. The totals should match the audit report.
NOTE: Fund Balances should be entered with the opposite sign as displayed in Finance. For example, if the balance is -2,9750,000 in Finance, enter as 2,9750,000 in State Reporting. The extract automatically makes the change.
❏ Run the extract a second time to add the remaining data.
❏ Click Run.
❏ Click Print to review the data.
❏ Click Save to add the records to the “frozen file” in State Reporting.The report will only show the records defined in this extract. You can view complete data on the State Reporting > Maintenance > Mid Year > Finance Actual.
NOTE: You may run the extract a third time if you want to bring over the fund balance accounts.
- Or, import data from an external file.
State Reporting > Utilities > Import External File
Some districts may update data in TSDS tables from a text flat file created outside ASCENDER where each row in the file corresponds to a TSDS record. This only applies to Student-only districts.
The only TSDS record types available for importing are:- Organization-District (010) (10010 - LocalEducationAgencyExtension complex type)
- Organization-Campus (020) (10020 - SchoolExtension complex type)
- Finance-Budget (030) (20030 - BudgetExtension complex type) (not used for Midyear)
- Finance-Actual (032) (20032 - ActualExtension complex type)
- Finance-SSA Actual (033) (20033 - SharedServiceArrangementExtension complex type)
IMPORTANT! Only these record types can be imported. All other records are skipped.
File Click Browse to select the file to import.
The first letter of the filename indicates the submission period. For the midyear submission, the file name should begin with M.
Once a file has been selected the Import button is enabled.
❏ Click Import.
When the import is complete, results are displayed, including counts of errors, records read, records skipped, and records by type.
If any errors are encountered, no updates occur. Note that skipped records are not counted as errors.
❏ Correct any errors, and then run the Delete/Clear Tables utility to clear out the imported data; otherwise duplicate record errors will occur when you attempt to import a second time for the valid records that were imported originally.
Print Print the Import External File report.
Review the report using the following buttons:
Click to go to the first page of the report.
to go to the first page of the report.
Click to go back one page.
to go back one page.
Click to go forward one page.
to go forward one page.
Click to go to the last page of the report.
to go to the last page of the report.
The report can be viewed and saved in various file formats.
Click to save and print the report in PDF format.
to save and print the report in PDF format.
Click to save and print the report in CSV format. (This option is not available for all reports.) When a report is exported to the CSV format, the report headers may not be included.
to save and print the report in CSV format. (This option is not available for all reports.) When a report is exported to the CSV format, the report headers may not be included.
Click to close the report window. Some reports may have a Close Report, Exit, or Cancel button instead.
to close the report window. Some reports may have a Close Report, Exit, or Cancel button instead.
After you Extract Data
- Update/correct frozen data.
You may find extracted records containing incomplete or inaccurate information. Use the State Reporting midyear maintenance pages to update and correct the data saved in the district database (i.e., frozen data).
Data on the maintenance pages is updated every time data is extracted, including data that is manually entered.
- Update Organization data.
Organization data is always maintained in ASCENDER State Reporting; there is no extract.
State Reporting > Maintenance > Organization > County District
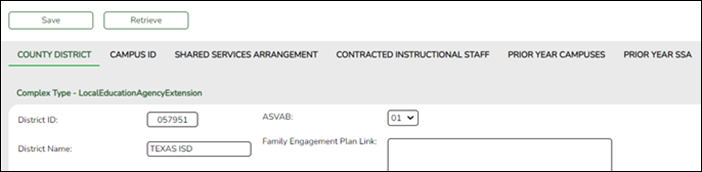
Reported Elements from County District:
Element Code Table Data Element ASCENDER Name E0212 —- DISTRICT-ID District ID E0213 C146 DISTRICT-NAME District Name
State Reporting > Maintenance > Organization > Prior Year Campuses
Data submitted for the midyear collection is not necessarily that same data that is submitted in the fall collection. Therefore, the Prior Year Campuses tab allows you to work on both submissions at the same time.
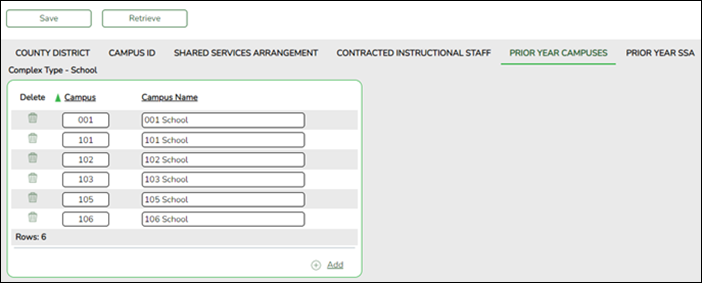
Reported Elements from Prior Year Campuses:
Element Code Table Data Element ASCENDER Name E0266 —- CAMPUS-ID Campus E0267 —- CAMPUS-NAME Campus Name
NOTE:
- Verify that all prior year campuses are reported.
- Verify that grade levels at each campus reflect the grade levels printed in the Texas School Directory.
State Reporting > Maintenance > Organization > Prior Year SSA
Data submitted for the midyear collection is not necessarily that same data that is submitted in the fall collection. Therefore, the Prior Year SSA tab allows you to work on both submissions at the same time.
If you are using an SSA, one record must exist for each SSA to which the LEA is a party or fiscal agent.
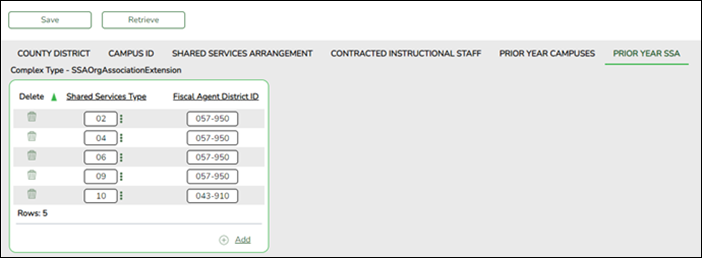
Reported Elements from Prior Year SSA:
Element Code Table Data Element ASCENDER Name E0776 C049 SHARED-SVCS-ARRANGEMT-TYPE-CODE Shared Services Type E0981 —- SHARED-SVCS-ARR-MEMBER-DIST-ID Fiscal Agent District ID - Update SSA Actual data (fiscal agents only).
State Reporting > Maintenance > Mid Year > SSA Actual
All reporting is done by the fiscal agent district for each member district. If you are an RDSPD member district that receives Average Daily Attendance funds for an enrolled student and pays a fiscal agent for RDSPD services, you must report those expenditures in the Finance Actual record using Object Code 6492.
Charter schools do not report this data; each charter school reports its own share of SSA expenses on its own record.
❏ Click Retrieve to access existing data for the SharedServiceArrangementExtension (10011) complex type.
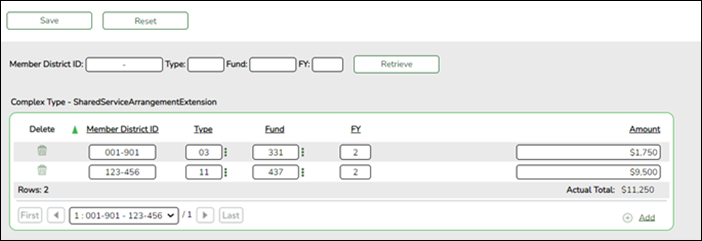
Update data as needed.
Reported Elements from SSA Actual:
Element Code Table Data Element ASCENDER Name E0777 —- FISCAL-AGENT-DISTRICT-ID Member District ID E0779 C049 SHARED-SVC-ARRANGEMT-TYPE-CODE Type E0316 C145 FUND-CODE Fund E0774 —- ACTUAL-AMOUNT Amount NOTE:
- If the district was reported as a fiscal agent in the prior year, delete the records.
- If the district was a fiscal agent for the same SSA as in the previous year, maintain the data as needed.
- If the district is a new fiscal agent, add a record.
- Review Finance Actual data.
State Reporting > Maintenance > Mid Year > Finance Actual
Verify data for each element in the ASCENDER Finance application. It is suggested that you run reports first, and then use the maintenance pages to update data where needed.
Districts that do not want to extract data from Finance can import data directly into State Reporting. Follow the steps under Before You Extract.
Finance data can be verified by running the following reports:
Finance > Inquiry > General Ledger Inquiry > General Ledger Account Summary
Finance > Reports > Finance Reports > Summary/Miscellaneous Reports > FIN3050-Board Report
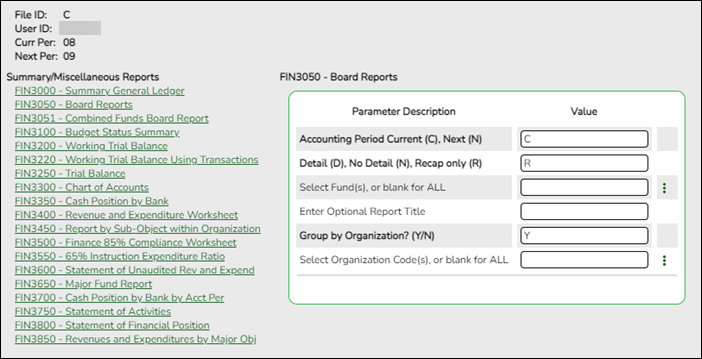
❏ Click Retrieve to access existing data for the ActualExtension (20032) complex type.
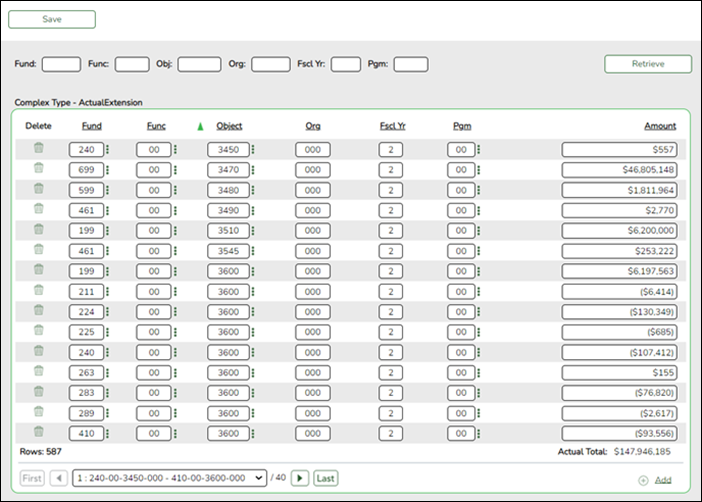
Update data as needed.
NOTE:
- If you have not run the Delete/Clear Tables utility, data for the previous year is displayed. The Fscl Year field will display the prior year for local funds.
- If data has already been extracted at least once for the current year, the Fscl Year field will display the current year for local funds.
Reported Elements from General Ledger Account Summary:
Element Code Table Data Element ASCENDER Name E0316 C145 FUND-CODE Fund E0317 C146 FUNCTION-CODE Func E0318 C159 OBJECT-CODE Object E0319 —- ORGANIZATION-CODE Org E0974 —- FISCAL-YEAR Fscl Year E0320 C147 PROGRAM-INTENT-CODE Pgm E0774 —- ACTUAL-AMOUNT Amount NOTE: Refer to the statement of activities in your districts Annual Financial and Compliance Report (AFR). Contact your auditor for this information.
- Run extract reports.
Once you have completed the extracts, run the reports and review all data for accuracy. If necessary, correct the data and rerun the reports.
Print the final reports for your records. - Create XML file.
If you are using TSDS PEIMS, the Create State Reporting Interchanges utility creates the Texas Student Data System (TSDS) Interchanges from the data in the ASCENDER State Reporting tables. You can create all of the interchanges at once, or you can individually select the interchange you wish to create.
You must submit the created interchanges to TSDS in the following order:
- Education Organization - Education organizations (ESC, LEA, and Campus) and their structure.
- SharedServicesArrangementOrganization - The education organization to which another education organization (fiscal agent) provides services
- Finance - The educational organization’s financial data.
State Reporting > Utilities > Create State Reporting Interchanges
Collection Select MidYr1 - First Submission. If you are resubmitting midyear PEIMS, select MidYr2 or MidYr3. Ending School Year The submission year set up on State Reporting > Options is displayed.
The interchanges are listed according to the Collection field.
❏ Select All MidYear Interchanges to create all interchanges for the collection period.
❏ Or, select the individual interchange you want to create.
❏ Click Run.When the process is complete, you are prompted to save a .zip file containing the individual files for the completed interchanges.
The default name of the zipped folder is District_YYYY-MM-DD.HH-MM-SS.TSDS.zip, where:
- District is the six-digit county-district number
- YYYY-MM-DD is the date when the folder was created
- HH-MM-SS is the hour, minute, and second when the folder was created
Example: 015102-2019-12-11.15-30-22.TSDS.zip
The default name for the individual files is District_Campus_Collection_TimeStamp_Interchange.xml, where:
- District is the six-digit county-district number
- Campus is the three-digit campus ID
- Collection is the nine-character collection (ending school year & submission)
- TimeStamp is the 12-digit date-time-stamp when the interchange was created (YYYYMMDDHHMM)
- Interchange is the name of the interchange created.
Example: 015102_000_2019TSDS_201812111420_InterchangeFinanceExtension.xml
❏ If errors are encountered:
- Correct the data in ASCENDER.
- Run the Delete/Clear Tables utility to delete or clear previous data for the desired tables.
- Re-extract the data.
❏ Submit the data to TSDS.
Americans with Disabilities Act (ADA) and Web Accessibility
The Texas Computer Cooperative (TCC) is committed to making its websites accessible to all users. It is TCC policy to ensure that new and updated content complies with Web Content Accessibility Guidelines (WCAG) 2.0 Level AA. We welcome comments and suggestions to improve the accessibility of our websites. If the format of any material on our website interferes with your ability to access the information, use this form to leave a comment about the accessibility of our website.