User Tools
Sidebar
Add this page to your book
Remove this page from your book
Extract summer data and monitor status.
If you do not extract your data, skip this section.
State Reporting > Extracts > Summer
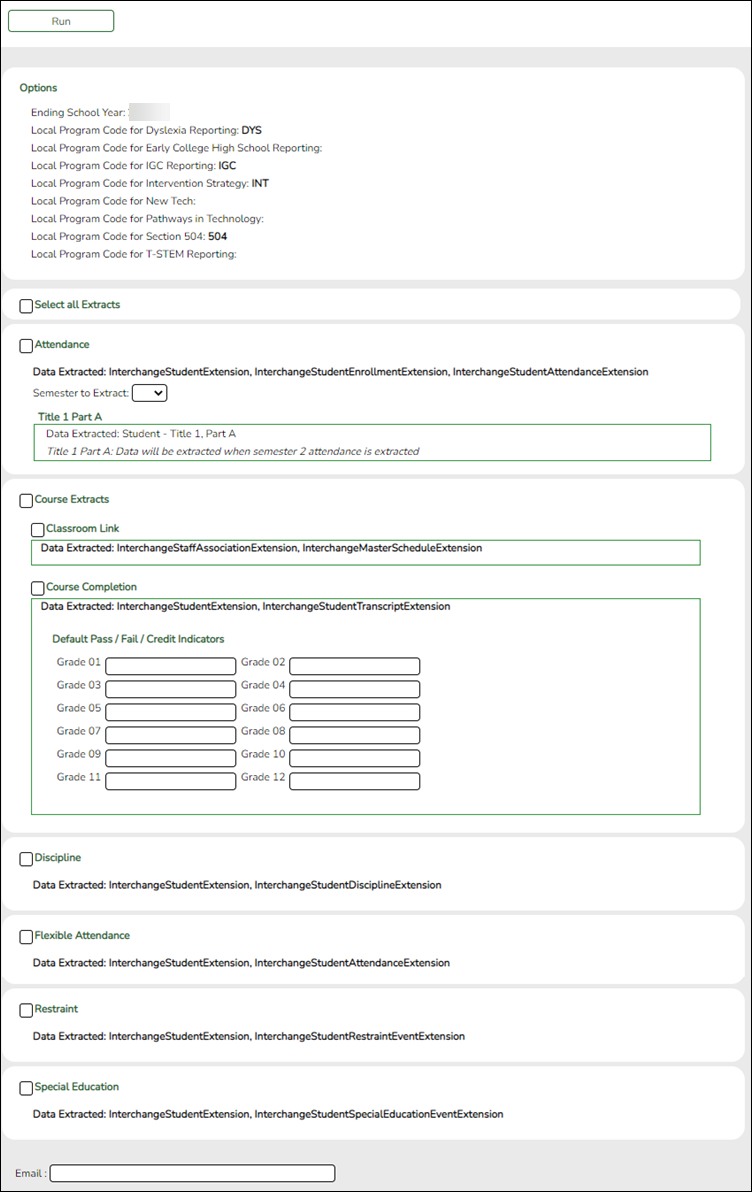
The Summer Extract page extracts data for all complex types associated with the summer submission.
CAUTION! Each time you extract data, you overwrite the data in the frozen files (i.e., maintenance pages), including any data that was manually entered.
| Ending School Year |
(Display only) The submission year as entered in the Submission Year field on State Reporting > Options is displayed. |
|---|---|
| Local Program for Dyslexia Reporting |
(Display only) The district local program code used to track dyslexic students is displayed, as entered in the Local Program for Dyslexia Reporting field on State Reporting > Options. |
| Local Program for Early College High School Reporting |
(Display only) The district local program code used to track students participating in the Early College High School (ECHS) program is displayed, as entered in the Local Program for Early College High School Reporting field on State Reporting > Options. |
| Local Program Code for IGC Reporting |
(Display only) The district local program code used to track students assigned to an Individual Graduation Committee (IGC) is displayed, as entered in the Local Program for IGC Reporting field on State Reporting > Options. |
| Local Program Code for Intervention Strategy |
(Display only) The district local program code used to track students participating in an intervention strategy at any time of the year is displayed, as entered in the Local Program for Intervention Strategy field on State Reporting > Options. |
| Local Program Code for Pathways in Technology |
(Display only) The district local program code used to track students in grade levels 9-12 who are participating in the Pathways in Technology (P-TECH) Early College High School program is displayed, as entered in the Local Program for Pathways in Technology field on State Reporting > Options. |
| Local Program for 504 |
(Display only) The district local program code used to track students who receive assistance through either an aid, accommodation, or service under Section 504 Rehabilitation Act of 1973 at any time during the school year is displayed, as entered in the Local Program for Section 504 field on State Reporting > Options. |
| Local Program for T-STEM Academy Reporting |
(Display only) The district local program code used to track students participating in the Texas Science, Technology, Engineering and Mathematics (T-STEM) Initiative program is displayed, as entered in the Local Program for T-STEM Academy Reporting field on State Reporting > Options. |
| Select all Extracts |
Select to extract all data. Otherwise, select individual data below. |
|---|
| Attendance | ||||
|
Select to extract the following data: Student Demographic, Graduation Program, Basic, Spec Ed, CTE Attendance, and Student - Title I, Part A (semester 2 only).
IMPORTANT! The attendance extract must be run for each semester. |
||||
| Course Extracts | ||||
|
NOTE: You can select to run the Classroom Link and Course Completions extracts individually; however, the program expects the Classroom Link extract to be run first. If you select to extract Course Completion data but do not select to extract Classroom Link data, the program verifies that Classroom Link records exist for the current school year. If they do not exist, a message is displayed and no data is extracted. |
||||
| Classroom Link | ||||
|
The extract does the following: |
||||
| Course Completion | ||||
|
Select to extract the following data:Student Demographic and Course Completion.
Grade 01 - Grade 12 - If you run this extract before the end of school OR before assigning pass/fail indicators, you must enter the appropriate Default Pass/Fail/Credit Indicators according to the TWEDS C136 table. |
||||
| Discipline | ||||
|
Select to extract the following data: InterchangeStudentExtension and InterchangeStudentDisciplineExtension. |
||||
| Flexible Attendance | ||||
|
Select to extract the following data: InterchangeStudentExtension and InterchangeStudentAttendanceExtension. |
||||
| Restraint | ||||
|
Select to extract the following data: Student Demographic and Student Restraint. |
||||
| Special Education | ||||
|
Select to extract the following data: Interchange StudentExtension and Interchange StudentSpecialEducationEventExtension |
|
(Optional) Type your email address if you wish to receive email notification when the extract is complete. |
❏ Click Run.
- You can either wait for an email notification that the extract is complete, or view the status of the extract on Extracts > Extracts Status.
- If errors are encountered, the Error button is displayed. Click Errors to view the list of errors.
Review the report using the following buttons:
Click to go to the first page of the report.
to go to the first page of the report.
Click to go back one page.
to go back one page.
Click to go forward one page.
to go forward one page.
Click to go to the last page of the report.
to go to the last page of the report.
The report can be viewed and saved in various file formats.
Click to save and print the report in PDF format.
to save and print the report in PDF format.
Click to save and print the report in CSV format. (This option is not available for all reports.) When a report is exported to the CSV format, the report headers may not be included.
to save and print the report in CSV format. (This option is not available for all reports.) When a report is exported to the CSV format, the report headers may not be included.
Click to close the report window. Some reports may have a Close Report, Exit, or Cancel button instead.
to close the report window. Some reports may have a Close Report, Exit, or Cancel button instead.
Monitor Extract Status
Once you run the extract utility, you can either wait for an email notification that the extract(s) are complete, or view the status of the extract(s) on Extracts > Extracts Status.
Email Notification
If you typed your email address when you ran the extract, an email message is delivered to your Inbox once the extract is completed. You will receive a separate message for each summer extract.
Examples:
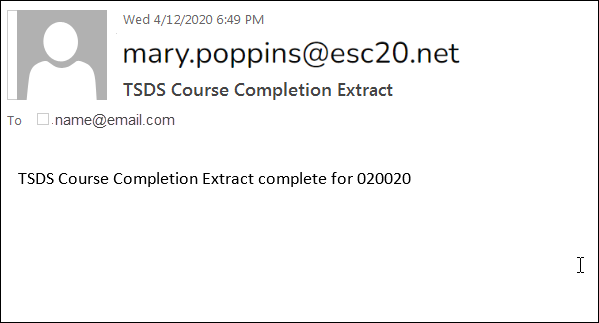
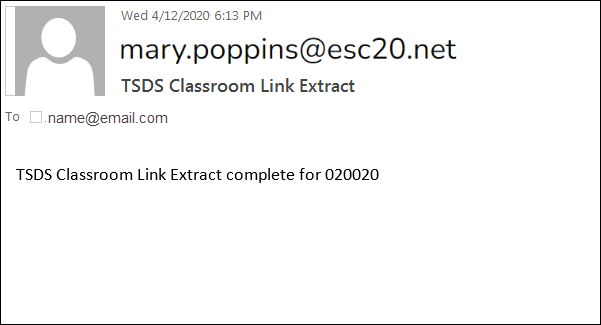
Once you receive this email message, you can go to the Extract Status page to view reports.
Extract Status Page
The Extract Status page allows you to review the status and completion of extracts (i.e., jobs). Once an extract is completed, you can view and print the associated reports.
State Reporting > Extracts > Extract Status
| Extract Type |
Select the extract type for which you want to check job status or completion. |
|---|
- The list of jobs for the selected extract type is displayed, sorted by date in descending order.
- The data can be re-sorted.
A white triangle is displayed in the heading row next to the column by which the grid is currently sorted. If the column is sorted in ascending order, the triangle points up. If the column is sorted in descending order, the triangle points down.
- To re-sort data in the grid, click the underlined column heading. It will sort in ascending order.
- Click it again to sort in descending order.
| Job ID |
The unique ID for each job is displayed. The number is automatically generated. |
|---|---|
| Job Status |
“In Progress,” “Failed,” or “Completed” is displayed for each job listed. NOTE: Click Refresh to see the updated status. |
| Job Start |
The date and time when the job was run is displayed. |
| Job End |
The date and time when the job was completed is displayed. |
| User Name |
The name of the person who submitted the job, according to the user ID, is displayed. |
| User Email |
The user's email address is displayed, as entered on the Extract page. |
| School Year |
The school year for which the extract was run is displayed. |
The following vary by extract:
| Error/Extract Summary |
Various error reports may be displayed if errors are encountered. Click Print Report. Review and correct all errors.
Student records are not extracted if the following conditions exist: |
|---|---|
| Local Pgm Code |
For the Flexible Attendance, Restraint, Student Fall, Course Completion, and Discipline extracts, the code may be displayed if applicable. |
| Semester |
For Attendance extracts only, the semester for which the extract was run is displayed. |
| Flex Attendance |
For the Attendance extract only, this report provides a list of students participating in flex attendance programs. Review data for accuracy. |
| Title I Part A |
For the Attendance extract only, after extracting semester 2, this report lists extract errors that are specific to Title I data. Review and correct any errors. |
| Assign Dis Action Nbrs |
This is displayed for the Discipline extract only. Discipline action numbers are automatically assigned when the extract is run, so this field will always display Yes. |
| Leaver Error Summary |
(Fall extract) Review the number of leaver tracking records written. Review and correct all errors. |
Reports can be printed any time, as long as the row is not deleted.
Other functions and features:
 | Select rows to be deleted. |
|---|---|
| Delete | Click to delete any rows selected for deletion. |
| Refresh | Re-retrieve the data displayed. |
| Print Report | Print the report for the extract (if available).
|
For completed extracts, you can view applicable extract reports. Reports can be printed any time, as long as the row is not deleted from the Extract Status page. Report options will vary by extract.
Review the Extract Summary report for each extract and correct any errors.
- For the Attendance extract, the Flex Attendance report is also available, which provides a list of students participating in flex attendance programs. Review data for accuracy.
- For the Attendance extract, after extracting semester 2, you can view the Title I Part A report, which lists extract errors that are specific to Title I data. Correct any errors.
- For the Discipline extract, Discipline action numbers are automatically assigned when the extract is run, so the Assign Dis Action Nbrs field will always display Yes.
- For the Course Completion and Discipline extracts, the Local Program Code may be displayed if applicable.
Correct data and rerun the extract until there are no fatal errors.
Americans with Disabilities Act (ADA) and Web Accessibility
The Texas Computer Cooperative (TCC) is committed to making its websites accessible to all users. It is TCC policy to ensure that new and updated content complies with Web Content Accessibility Guidelines (WCAG) 2.0 Level AA. We welcome comments and suggestions to improve the accessibility of our websites. If the format of any material on our website interferes with your ability to access the information, use this form to leave a comment about the accessibility of our website.

