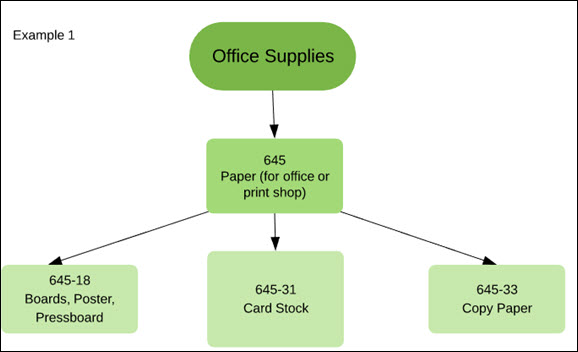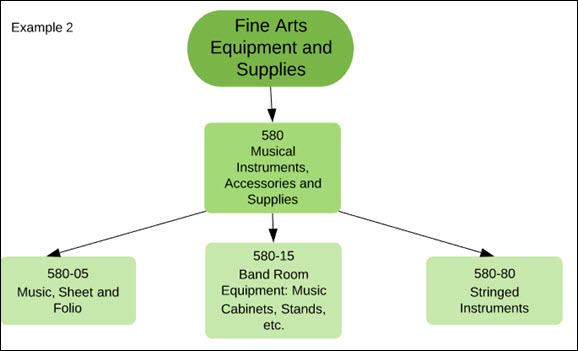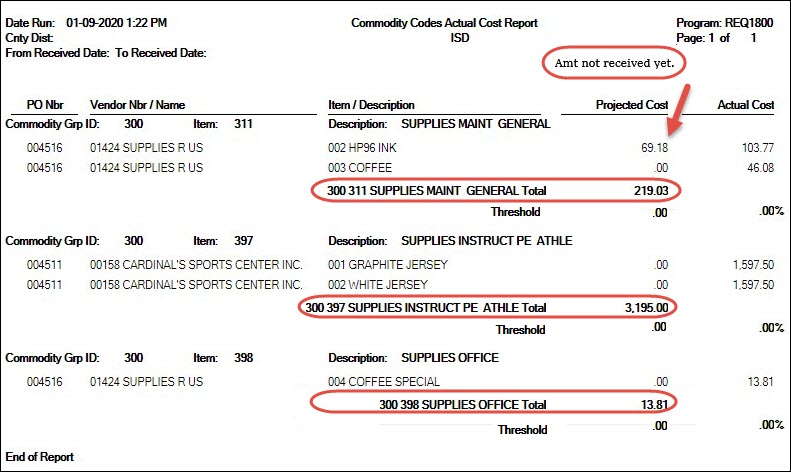User Tools
Add this page to your book
Remove this page from your book
ASCENDER - Using Commodity Codes
Created: 02/14/2020
Reviewed: 06/29/2022
Revised: 06/29/2022
The purpose of this document is to guide you through the necessary steps to set up and use commodity codes in ASCENDER. These steps are performed in the District Administration, Purchasing, and Warehouse applications.
This document assumes you are familiar with the basic features of the ASCENDER Business system and have reviewed the ASCENDER Business Overview guide.
Some of the images and/or examples provided in this document are for informational purposes only and may not completely represent your LEA’s process.
Prerequisites
Background
Recent federal statutory changes increased the thresholds for micro-purchases and small purchases under the Education Department General Administrative Regulations (EDGAR) procurement rules. These increases are effective as of July 1, 2018, for all federal grant recipients.
Micro-Purchases
- The threshold for procurement by micro-purchase is $10,000.
- The threshold applies to purchases of “like-types” of items, which must be defined by the LEA in its local policies and procedures; there is no limit to the number of defined “like-types” of items. The LEA's like-type definitions are subject to monitoring and audit.
- Like-type items can be further narrowed to a subcategory of the commodity code itself.
- TEA does not limit the cost of the items categorized as like-types.
- The $10,000 is an aggregate amount for each “like-types” of items across all of the LEA's federal grant funds throughout the entire fiscal year. This applies to the sum of all federal grants that are received by the LEA.
- If the $10,000 threshold is reached, the LEA must use the small purchase procedures by obtaining at least two price quotes for additional purchases of “like-type” items.
For further information or questions about threshold guidelines, email the Department of Contracts, Grants and Financial Administration at GrantSupport@tea.texas.gov.
Small Purchases
The threshold for procurement by small purchase is $250,000. The $250,000 threshold should be considered as an aggregate amount within the grant period of the applicable grant. However, the Texas Education Code (TEC) 44.031 requires competitive procurement methods (e.g., quotations) be used for purchases valued at $50,000 or more. EDGAR does not define a specific number of necessary quotations; however, TEA recommends at least three.
Tracking & Compliance
Per EDGAR purchasing requirements and TEA's guidelines, ASCENDER has implemented the use of commodity codes to assist in tracking all purchases of “like-types” of items throughout the fiscal year across all of the entity’s federal grant sources. Commodity codes allow for the grouping of “like-types” of items and the tracking of those items/purchases in both the Purchasing and Warehouse applications.
National Institute of Government Purchasing (NIGP) Codes
The NIGP Class Codes (3-digit codes) and Commodities Codes (5-digit codes) are publicly available on the Texas Comptroller website.
The NIGP Sub-Commodity Codes (7-digit item codes) are available but may require a license or organizational membership to access.
Set Up For Using Commodity Codes
- Set up the commodity code table.
District Administration > Tables > Commodity Codes
The commodity code table allows you to define “like-types” of items. You have two options to create the commodity code table.1. Manually add the commodity code data.
❏ Click +Add to add a row.
❏ Click Save.
OR
2. (Recommended) Upload a commodity code file.
The upload feature allows you to import commodity codes to the commodity codes table by uploading a tab-delimited file. A complete file is available on the Texas Comptroller website; however, it contains many items that LEA's would not typically use. Contact your regional ESC consultant for a smaller file containing codes that are common to LEAs.
❏ Click Upload File. The File Selection page is displayed.
- Click Choose File to select a file to be uploaded. The file name is displayed.
- Click Execute to upload the file. The processing icon is displayed as the upload is processed. If there are errors or warnings, the Import Commodity Codes Errors report is displayed.
- Click Continue. The Import Commodity Code Records report is displayed. Review the report to ensure accuracy.
- Click Process to upload the file. A message is displayed indicating that the import was successfully processed.
The threshold amount for the group of “like-types” of items is optional. This amount is used for tracking and reporting purposes. The amount may be set to any threshold amount and is displayed on the Commodity Code Actual Cost Report. (covered in a later step)
The remaining steps in the set-up process depend on whether or not the LEA uses the Pending Payables feature.
LEAs Using Pending Payables
Use the following steps for those LEAs using the Pending Payables feature.
- Set up District Administration options.
District Administration > Options > Purchasing/Warehouse > Current YearSelect the following:
Create Receiving Payables Select to automatically create payable transactions on the Finance > Maintenance > Pending Payables page when items are received.
If not selected, payable transactions are not created in Finance when items are received.
Note: For bundled requisitions, the payable transaction is created on the Finance > Maintenance > Postings > Check Processing - PO tab.Restrict Commodity Codes to Buyer Select to restrict the use of commodity codes to only buyers (i.e., Buyer is selected on the District Administration > Maintenance > User Profiles > Purchasing Permissions tab). If selected, only buyers can view the Commodity Code field on the Purchasing > Maintenance > Create/Modify Requisition, Create/Modify Contract Requisition and Warehouse > Maintenance > Inventory Maintenance pages.
If Restrict Commodity Codes to Buyer is not selected, then all users can view the Commodity Code field.Use Commodity Codes in Finance Payables Select to use the commodity code functionality on the Finance > Maintenance > Pending Payables page.
❏ If selected, then:
• The Actual Cost field can be modified.
• The Net Expend Amt field cannot be modified.
• If the Freight % is greater than zero, then the Freight Amt field can be modified. If not, then the field cannot be modified.❏ If is not selected, then:
• The Actual Cost field cannot be modified.
• The Net Expend Amt field can be modified.
• The Freight Amt field cannot be modified.❏ Click Save.
Note: The amounts to be paid are recorded as Actual Cost and assigned for each line item on a requisition.
- (If applicable) Add buyer permission to user profile.
District Administration > Maintenance > User Profiles > Purchasing PermissionsIf you selected Restrict Commodity Codes to Buyer in the previous step, then only those users with buyer permission can view and edit commodity code data on requisitions. Use this page to add buyer permission to selected user profiles.
❏ Select the employee from the drop-down field and click Retrieve.
❏ Select Buyer to add the buyer permission to the user. This identifies the user as a buyer and allows them access to manage commodity codes in the Purchasing and Warehouse applications.
If the LEA chooses not to restrict the Commodity Code field to buyers, then there is no need to add the buyer permission to any user profiles.
- Assign a commodity code to a requisition.
Purchasing > Maintenance > Create/Modify RequisitionCreate a requisition in Purchasing/Warehouse and assign a commodity code.
❏ In the Commodity Code field, press the SPACEBAR to view a drop down of all commodity codes or begin typing the code to narrow the list.
- Commodity codes are maintained on the District Administration > Tables > Commodity Codes page.
- The commodity code can be changed after the requisition is saved, and also by an approver after the requisition is submitted.
Notes:
- If Restrict Commodity Codes to Buyer is selected on the District Administration > Options > Purchasing/Warehouse page, then only buyers (i.e., Buyer is selected on the user profile) can view the Commodity Code field on the Create/Modify Requisition and Create/Modify Contract Requisition pages.
- If Restrict Commodity Codes to Buyer is not selected, then all users can view the Commodity Code field.
- Receive goods.
Purchasing > Maintenance > Receiving > RequisitionRetrieve a purchase order or requisition to process the receipt of purchased goods or services. Use the packing slip to accurately update the receiving details.
❏ Under Retrieval Options:
Retrieve an existing record. Purchase Order Nbr Type the purchase order number to be retrieved. If the PO number is numeric, leading zeros are not required. Requisition Nbr Type the requisition number to be retrieved. If the requisition number is numeric, leading zeros are not required. Click Retrieve. If the purchase order or requisition number is not known, click Directory.
Notes: The following receiving options selected on the District Administration > Options > Purchasing/Warehouse page determine how information is displayed as well as if certain requisition items can be received on this page.
If Use Blind Receiving is selected, order quantities are not shown on this page.
If Allow Partial Receiving is not selected, only complete requisition items can be received.
If Allow Receiving Overage is not selected, only the original item quantity ordered or less can be received.❏ Under Requisition Information, the following requisition details are displayed:
- PO Nbr
- PO Date
- Req Nbr
- Campus/Dept
- Originator
- Requestor
- Order For
- First Approver
- Vendor Nbr
- Sort Key/Vendor Name
- Reason
- Shipping Addr
- Work Order
- Reference Nbr
- Bid Category
❏ Under Requisition Items, the following requisition item details are displayed:
- Item
- Catalog Number
- Description
- Quantity
- Received To Date
- Item Status
❏ Complete the receiving details for the requisition:
Date Received This field is automatically populated with the current date. You can edit the date to reflect the actual date that the items were received.
Note: The date is no longer per line item.Quantity Received For each line item, type the number of items received. Note: If a requisition contains line items generated by Finance when a purchase order is changed, payable check transactions can only be received, not created.
❏ Click Receive All to receive all items in the requisition.
❏ Click Save to update the requisition receiving details.
LEAs Not Using Pending Payables
Use the following steps for those LEAs not using the Pending Payables feature but still want to track purchases by commodity code.
- Set up District Administration options.
District Administration > Options > Purchasing/Warehouse > Current YearSelect the following:
Restrict Commodity Codes to Buyer Select to restrict the use of commodity codes to only buyers (i.e., Buyer is selected on the District Administration > Maintenance > User Profiles > Purchasing Permissions tab). If selected, only buyers can view the Commodity Code field on the Purchasing > Maintenance > Create/Modify Requisition, Create/Modify Contract Requisition and Warehouse > Maintenance > Inventory Maintenance pages.
If Restrict Commodity Codes to Buyer is not selected, then all users can view the Commodity Code field.❏ Click Save.
Note: The Accounts Payable process for these transactions uses the Finance > Maintenance > Postings > Check Processing - PO tabs. Paid amounts are displayed as Net Expend amounts and are assigned by account code.
- (If applicable) Add buyer permission to user profile.
District Administration > Maintenance > User Profiles > Purchasing PermissionsIf you selected Restrict Commodity Codes to Buyer in the previous step, then only those users with buyer permission can view and edit commodity code data on requisitions. Use this page to add buyer permission to selected user profiles.
❏ Select the employee from the drop-down field and click Retrieve.
❏ Select Buyer to add the buyer permission to the user. This identifies the user as a buyer and allows them access to manage commodity codes in the Purchasing and Warehouse applications.
If the LEA chooses not to restrict the Commodity Code field to buyers, then there is no need to add the buyer permission to any user profiles.
- Assign a commodity code to a requisition.
Purchasing > Maintenance > Create/Modify RequisitionCreate a requisition in Purchasing/Warehouse and assign a commodity code.
❏ In the Commodity Code field, press the SPACEBAR to view a drop down of all commodity codes or begin typing the code to narrow the list.
- Commodity codes are maintained on the District Administration > Tables > Commodity Codes page.
- The commodity code can be changed after the requisition is saved, and also by an approver after the requisition is submitted.
Notes:
- If Restrict Commodity Codes to Buyer is selected on the District Administration > Options > Purchasing/Warehouse page, then only buyers (i.e., Buyer is selected on the user profile) can view the Commodity Code field on the Create/Modify Requisition and Create/Modify Contract Requisition pages.
- If Restrict Commodity Codes to Buyer is not selected, then all users can view the Commodity Code field.
- Receive goods.
Purchasing > Maintenance > Receiving > RequisitionRetrieve a purchase order or requisition to process the receipt of purchased goods or services. Use the packing slip to accurately update the receiving details.
❏ Under Retrieval Options:
Retrieve an existing record. Purchase Order Nbr Type the purchase order number to be retrieved. If the PO number is numeric, leading zeros are not required. Requisition Nbr Type the requisition number to be retrieved. If the requisition number is numeric, leading zeros are not required. Click Retrieve. If the purchase order or requisition number is not known, click Directory.
Notes: The following receiving options selected on the District Administration > Options > Purchasing/Warehouse page determine how information is displayed as well as if certain requisition items can be received on this page.
If Use Blind Receiving is selected, order quantities are not shown on this page.
If Allow Partial Receiving is not selected, only complete requisition items can be received.
If Allow Receiving Overage is not selected, only the original item quantity ordered or less can be received.❏ Under Requisition Information, the following requisition details are displayed:
- PO Nbr
- PO Date
- Req Nbr
- Campus/Dept
- Originator
- Requestor
- Order For
- First Approver
- Vendor Nbr
- Sort Key/Vendor Name
- Reason
- Shipping Addr
- Work Order
- Reference Nbr
- Bid Category
❏ Under Requisition Items, the following requisition item details are displayed:
- Item
- Catalog Number
- Description
- Quantity
- Received To Date
- Item Status
❏ Complete the receiving details for the requisition:
Date Received This field is automatically populated with the current date. You can edit the date to reflect the actual date that the items were received.
Note: The date is no longer per line item.Quantity Received For each line item, type the number of items received. Note: If a requisition contains line items generated by Finance when a purchase order is changed, payable check transactions can only be received, not created.
❏ Click Receive All to receive all items in the requisition.
❏ Click Save to update the requisition receiving details.
- Enter the actual cost.
Purchasing > Maintenance > Actual CostIf an item was not entered in Receivables but has already been paid, you can manually update the Actual Cost. This allows you to track and report the actual expenditures for each commodity code.
Reports
- Generate reports.
The following reports are available to track commodity code information in Purchasing and Warehouse.❏ REQ1800 - Purchasing > Reports > Purchase Order Reports > Commodity Codes Actual Cost Report
❏ BWH1600 - Warehouse > Reports > Warehouse Reports > Commodity Codes Actual Cost Report
Americans with Disabilities Act (ADA) and Web Accessibility
The Texas Computer Cooperative (TCC) is committed to making its websites accessible to all users. It is TCC policy to ensure that new and updated content complies with Web Content Accessibility Guidelines (WCAG) 2.0 Level AA. We welcome comments and suggestions to improve the accessibility of our websites. If the format of any material on our website interferes with your ability to access the information, use this form to leave a comment about the accessibility of our website.