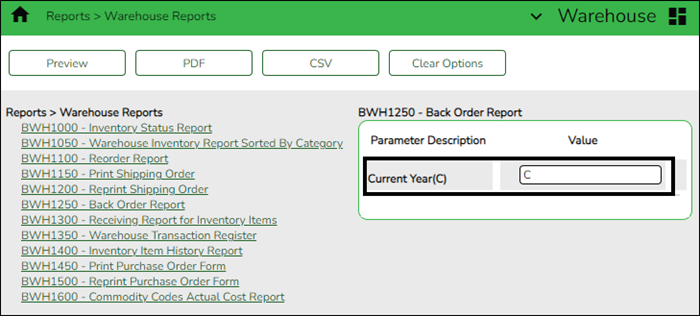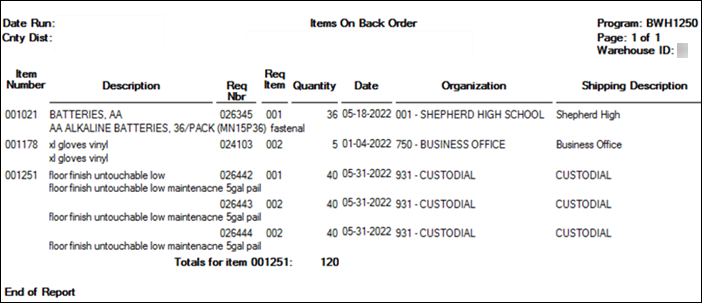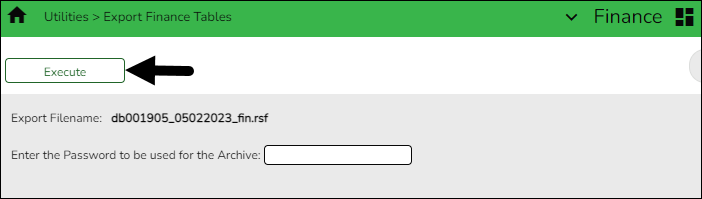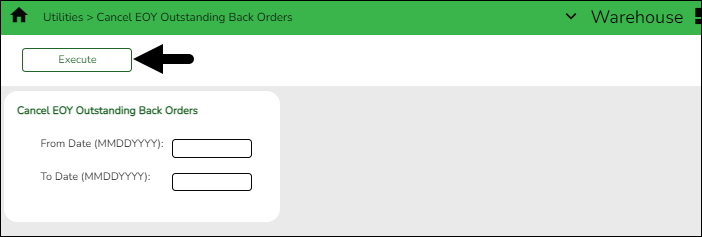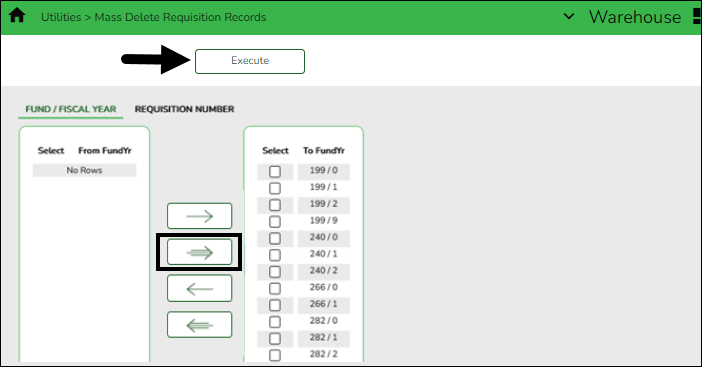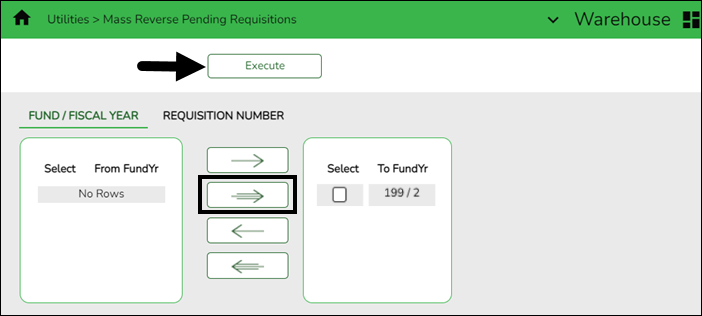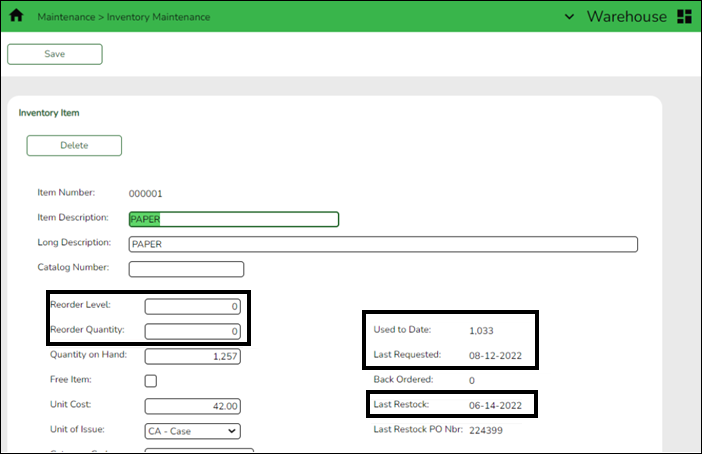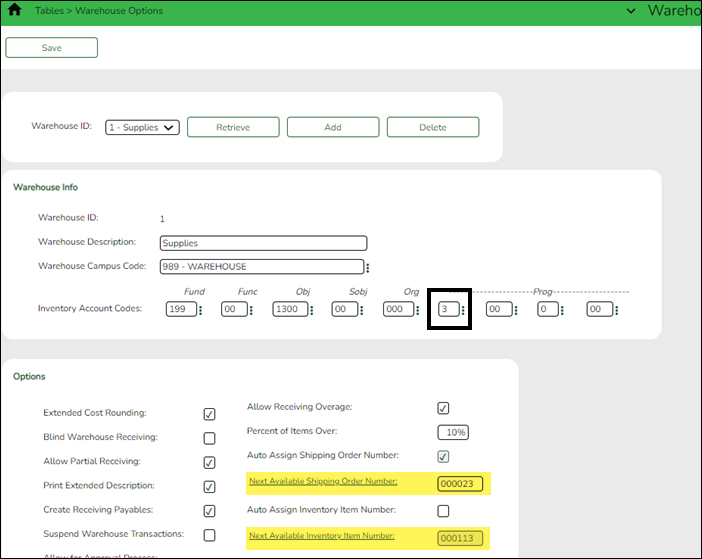User Tools
Sidebar
Add this page to your book
Remove this page from your book
ASCENDER - Warehouse End-of-Year Process
Created: 05/04/2023
Reviewed: 05/04/2023
Revised: 05/04/2023
The purpose of this document is to guide you through the process of ending the current fiscal year and beginning the new fiscal year.
This document assumes that you are familiar with the basic features of the ASCENDER Business System and have reviewed the ASCENDER Business Overview guide.
Some of the images and/or examples provided in this document are for informational purposes only and may not completely represent your LEA’s process.
Warehouse End-of-Year Process
- Generate the BWH1250 - Back Order Report.
Generate the BWH1250 - Back Order Report
Warehouse > Reports > Warehouse Reports > BWH1250 - Back Order Report
Generate the report for the current year and save a copy.
- Create a Finance export (backup).
Create a Finance export
Finance > Utilities > Export Finance Tables
Export a copy of all current finance tables, requisition tables, and accounts receivable tables and save the file.
❏ In the Enter the Password to be used for the Archive, enter the password to be used to retrieve the data from the file.
❏ Click Execute.
- Cancel EOY outstanding back orders.
Cancel EOY outstanding back orders
Warehouse > Utilities > Cancel EOY Outstanding Back Orders
Cancel back orders for a specific date range depending on your fiscal year start and end dates.
For June Year-End LEAs:
- In the From Date field, enter 07012022.
- In the To Date field, enter 06302022.
For August Year-End LEAs:- In the From Date field, enter 09012022.
- In the To Date field, enter 08312022.
❏ Click Execute. Print and save the report and click Process. Perform the requested backup. - Mass delete requisition records by fund.
Mass delete requisition records by fund
Warehouse > Utilities > Mass Delete Requisition Records > Fund/Fiscal Year
Mass delete warehouse and restock requisition records based on the fund and fiscal year selected.
❏ Select and move over all funds (except for the funds that you are continuing).
❏ Click Execute. Print and save the report.
❏ Click Process to mass delete the selected records. You are prompted to create a backup (export). A message is displayed indicating that the process was successfully completed.
- Reverse pending requisitions.
Reverse pending requisitions
Warehouse > Utilities > Mass Reverse Pending Requisitions > Fund/Fiscal Year
Mass reverse pending warehouse and restock requisition records based on the fund and fiscal year selected.
❏ Select and move over all funds (except for the funds that you are continuing).
❏ Click Execute. Print and save the report.
❏ Click Process to mass reverse the selected records. You are prompted to create a backup (export). A message is displayed indicating that the process was successfully completed.
- Initialize year inventory files.
Initialize year inventory files
Warehouse > Utilities > Initialize Yearly Inventory Files
Reset all selected yearly inventory files for the selected warehouse ID.
❏ Select one of the following:
- Zero Reorder Level - Select to reset all reorder levels to zero on the Warehouse > Maintenance > Inventory Maintenance page per inventory item.
- Clear Last Restock - Select to reset all restock dates on the Warehouse > Maintenance > Inventory Maintenance page per inventory item.
- Clear Last Requested - Select to reset all last requested dates on the Warehouse > Maintenance > Inventory Maintenance page per inventory item.
❏ Click Execute. A message indicating that the initialization process was completed successfully is displayed. Click OK.
After the process is completed, the Used to Date field for each included inventory item record is reset to zero on the Inventory Maintenance - BWH3000 page. In addition, depending on the options selected, the following fields will be reset:
- Update the fiscal year for Warehouse ID(s).
Update the fiscal year for Warehouse ID(s)
Warehouse > Tables > Warehouse Options
Reset all selected yearly inventory files for the selected warehouse ID.
The following steps need to be completed for each of your warehouse IDs.
- In the Inventory Account Codes fields, update the fiscal year.
- While on this page, you can also update your next available numbers if you choose to.
Americans with Disabilities Act (ADA) and Web Accessibility
The Texas Computer Cooperative (TCC) is committed to making its websites accessible to all users. It is TCC policy to ensure that new and updated content complies with Web Content Accessibility Guidelines (WCAG) 2.0 Level AA. We welcome comments and suggestions to improve the accessibility of our websites. If the format of any material on our website interferes with your ability to access the information, use this form to leave a comment about the accessibility of our website.