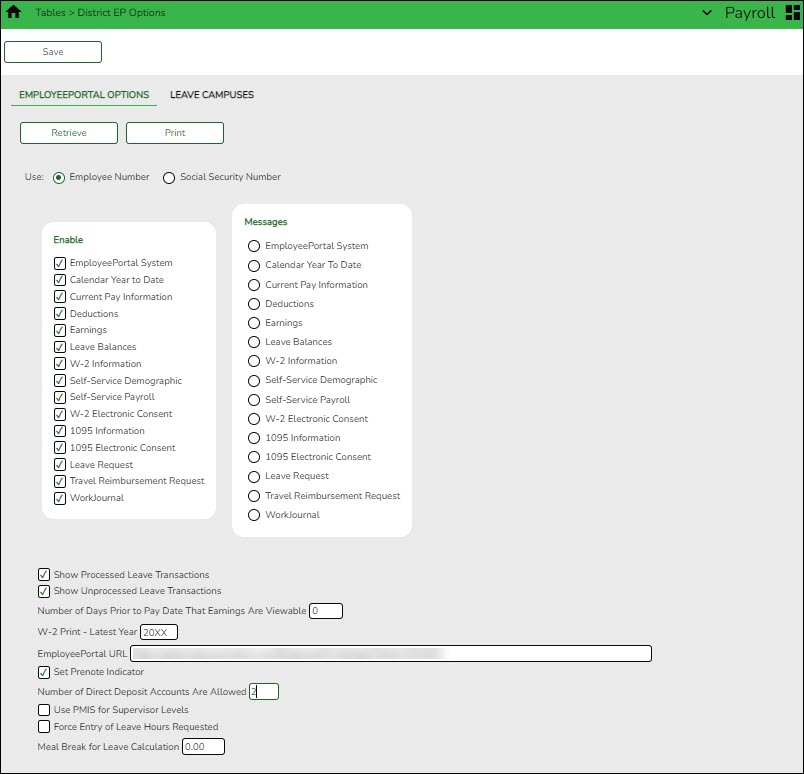User Tools
Sidebar
Add this page to your book
Remove this page from your book
Admin Guide: ASCENDER EmployeePortal Setup
ASCENDER EmployeePortal provides users with web access to various data inquiries and maintenance features.
EmployeePortal allows users to view their current and historical pay information including calendar year-to-date information, deductions, earnings, leave balances, W-2 information, and 1095 information. And, up to 18 months of check stub information; year-to-date leave earned, leave used, and leave balances (including any unprocessed transactions entered for future payrolls).
In addition, users can create, edit, delete, and submit leave and travel requests. EmployeePortal also provides a self-service maintenance page allowing users to submit changes to their demographic and payroll information such as changes to an address, withholding and exemption status, and direct deposit settings. Some changes may require additional approval or documentation.
This document assumes you are familiar with the basic features of the ASCENDER Business system and have reviewed the ASCENDER Business Overview guide.
Before You Begin
❏ Review the Getting Started document. The Getting Started document that is provided with each software release contains instructions about how the files must be configured and how to modify the properties for EmployeePortal.
❏ Use the District Administration > Tables > District Logos page to upload your LEA logo. This is the logo displayed on the EmployeePortal Login page.
Set up EmployeePortal Options
- Set up district EP options.
Payroll > Tables > District EP Options > EmployeePortal OptionsUse this page to manage your LEA-wide settings for ASCENDER EmployeePortal. These settings allow you to determine the information and features to which your employees have access in EmployeePortal.
❏ Under Enable, select the information or features to enable for your users in EmployeePortal.
Field Description EmployeePortal System Select to enable EmployeePortal. Calendar Year to Date Select to allow the Calendar Year to Date page to be displayed. Current Pay Information Select to allow the Current Pay Information page to be displayed. Deductions Select to allow the Deductions page to be displayed. Earnings Select to allow the Earnings page to be displayed. Leave Balances Select to allow the Leave Balances page to be displayed. W-2 Information Select to allow the W-2 Information page to be displayed. Self-Service Demographic Select to allow the Self-Service Assignments - Demographic page to be displayed. If selected, use the Personnel > Tables > EP Self-Service Assignments Demographic page to indicate which fields can be updated or viewed on the EmployeePortal Self-Service Profile page.
Note: If LEAs choose to allow users to change their passwords via the Self-Service menu in EmployeePortal, the Self-Service Demographic and/or Payroll fields must be selected. If both of these fields are blank, users will not be able to access the Self-Service menu in portal and therefore cannot change their passwords.
Self-Service Payroll Select to allow the Self-Service Assignments - Payroll page to be displayed.
Note: If LEAs choose to allow users to change their passwords via the Self-Service menu in EmployeePortal, the Self-Service Demographic and/or Payroll fields must be selected. If both of these fields are blank, users will not be able to access the Self-Service menu in portal and therefore cannot change their passwords.
W-2 Electronic Consent Select to allow the W-2 Consent button to be displayed. If not selected, W-2 forms are printed for all employees.
Note: If W-2 Information is selected giving the employee access to the EmployeePortal > Inquiry > W-2 Information page, the W-2 Consent button is displayed and enabled on the W-2 Information page whether or not W-2 Electronic Consent is selected.
1095 Information Select to allow the 1095 Information page to be displayed. 1095 Electronic Consent Select to allow the 1095 Consent button to be displayed. If not selected, 1095 forms are printed and mailed to all employees.
Note: If 1095 Information is selected giving the employee access to the EmployeePortal > Inquiry > 1095 Information page, the 1095 Consent button is displayed and enabled on the 1095 Information page whether or not 1095 Electronic Consent is selected.
Leave Request Select to enable the Leave Request feature. Travel Reimbursement Request Select to enable the Travel Reimbursement Request feature. WorkJournal Select to enable the WorkJournal feature. ❏ Under Messages, you can select one or more of the following pages to display a custom LEA-wide message on the page in EmployeePortal. All users who log on to EmployeePortal and access the page will see the message.
When a field is selected, a text box is displayed allowing you to add, delete, or modify a message. The message can be a maximum of 500 characters and is displayed in red at the top of the page in EmployeePortal.
Calendar Year to Date Current Pay Information Deductions Earnings Leave Balances W-2 Information Self-Service Demographic Self-Service Payroll W-2 Electronic Consent 1095 Information 1095 Electronic Consent Leave Request Travel Reimbursement Request WorkJournal Show Processed Leave Transactions Select to allow users to view processed leave on the Leave Balances page. Show Unprocessed Leave Transactions Select to allow users to view unprocessed leave on the Leave Balances page. Number of Days Prior to Pay Date That Earnings Are Viewable Type a three-digit maximum number to indicate the number of days prior to a pay date to display the earnings information on the Earnings page in EmployeePortal. By default, the field is set to 0.
If the field is set to 0, the employee can view unlimited earnings information as soon as the earnings are posted.
Example:
If the pay date is 10-31:
Type 0 to allow employees to view earnings as soon as they are posted.
Type 1 to allow employees to view earnings on 10-30.
Type 2 to allow employees to view earnings on 10-29.
Type 3 to allow employees to view earnings on 10-28.W-2 Print - Latest Year Type the four-digit year of the latest year for which the employees can print an official copy of their W-2.
This field should not be updated until the LEA has run and finalized its W-2s.
W-2s will be copies and will not be used in lieu of the LEA generating W-2s.
W-2s will be printed in the official format (as determined by the IRS) and can be used as the original.
The field contains the latest year available to print. If the field is left blank, employees will not have the option to print a copy of any of their W-2s. The earliest available form in the system is 2009 so an earlier year will not be accepted.EmployeePortal URL Type the web address for your LEA's EmployeePortal site. Set Prenote Indicator Select to indicate if the account is a prenote account. This is for accounts added as a direct deposit in the EmployeePortal payroll information section. Number of Direct Deposit Accounts Are Allowed Type a two-digit maximum number to indicate the number of direct deposit accounts allowed by the district. These accounts will be displayed in EmployeePortal. By default, the Number of Direct Deposit Accounts Are Allowed field is set to 0.
If the Number of Direct Deposit Accounts Are Allowed field is set to 0, and the employee does not have any direct deposit accounts in Payroll, the employee will not be allowed to add one through EmployeePortal > Self-Service.
If the Number of Direct Deposit Accounts Are Allowed field is set to 0, and the employee has one or more direct deposit accounts in Payroll, the employee will not be allowed to add one through EmployeePortal > Self-Service but will be able to modify and delete existing accounts.Use PMIS for Supervisor Levels Select to reference the Position Management Information System (PMIS) to determine an employee's supervisor. This option obtains the supervisor's employee number from the employee's primary position to determine the appropriate approval path for the employee's leave request. Force Entry of Leave Hours Requested Select to force the employee to enter the number of requested leave hours. If selected, the number of requested leave hours is not automatically calculated. Meal Break for Leave Calculation Type the number of hours to be included in the hours per day calculation if a leave request exceeds five hours. An amount must be entered if a meal break is to be subtracted in the hours per day calculation. Valid values are 0.00-9.99. ❏ Click Save.
Reference the EmployeePortal Guides page for specific setup and employee guides.
Americans with Disabilities Act (ADA) and Web Accessibility
The Texas Computer Cooperative (TCC) is committed to making its websites accessible to all users. It is TCC policy to ensure that new and updated content complies with Web Content Accessibility Guidelines (WCAG) 2.0 Level AA. We welcome comments and suggestions to improve the accessibility of our websites. If the format of any material on our website interferes with your ability to access the information, use this form to leave a comment about the accessibility of our website.