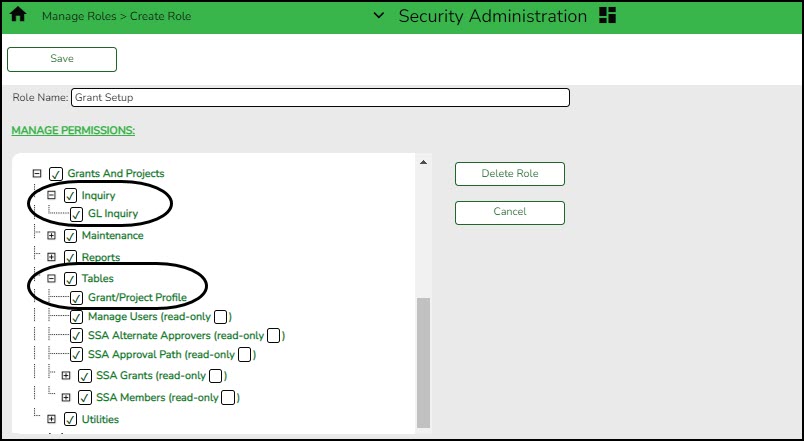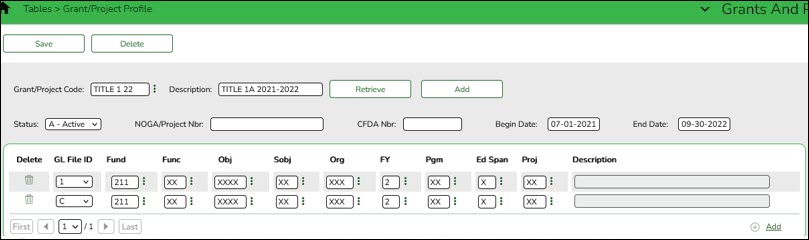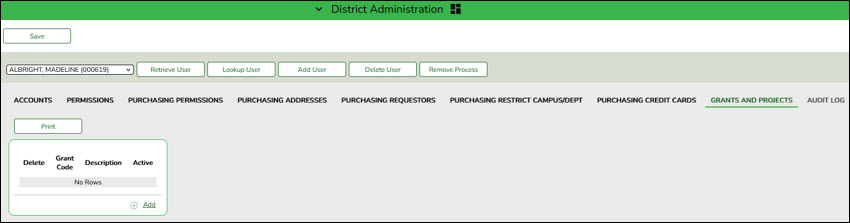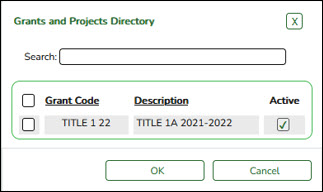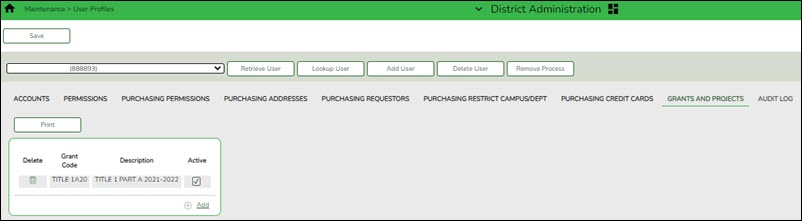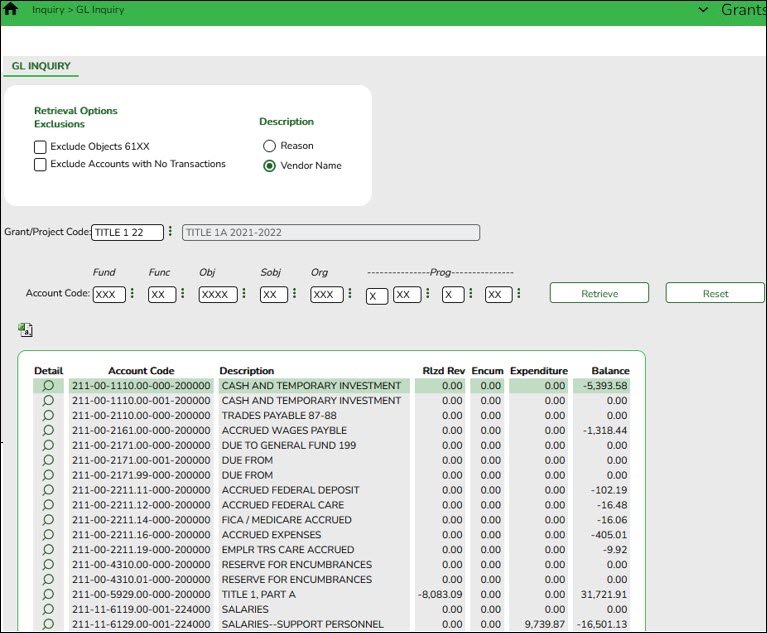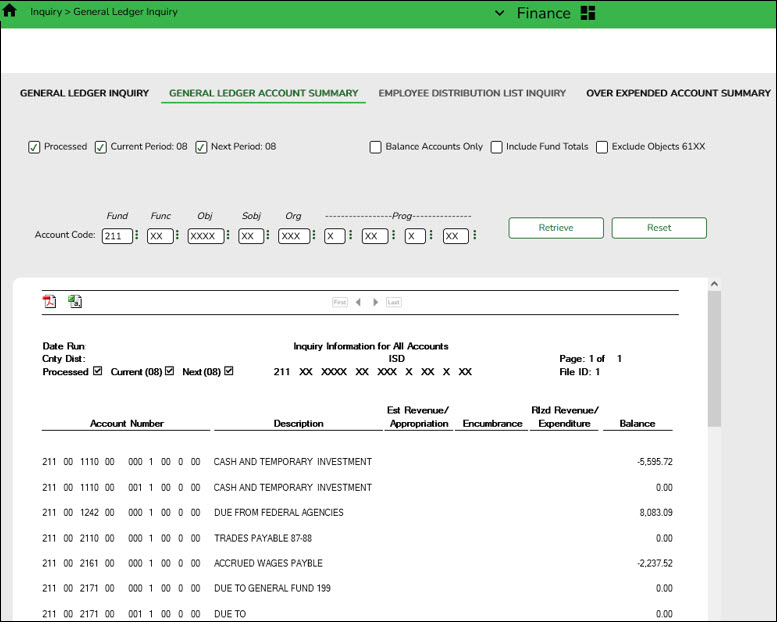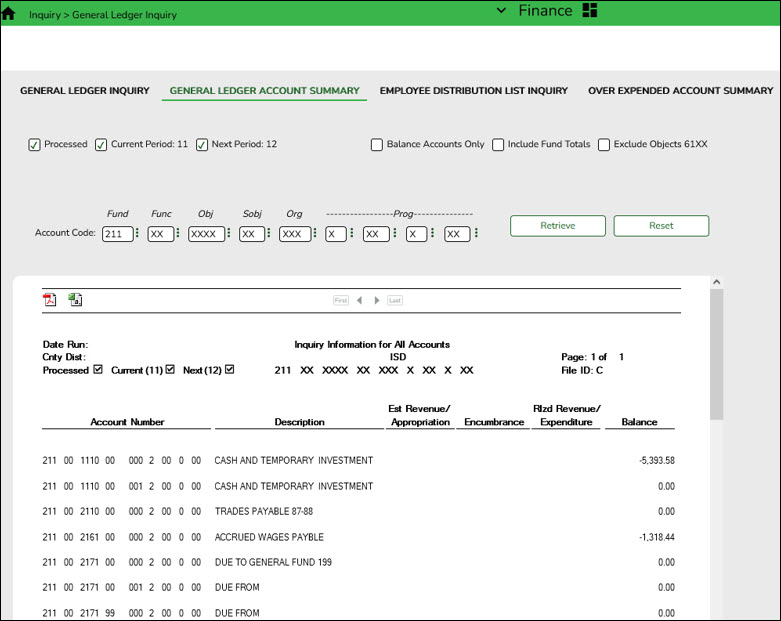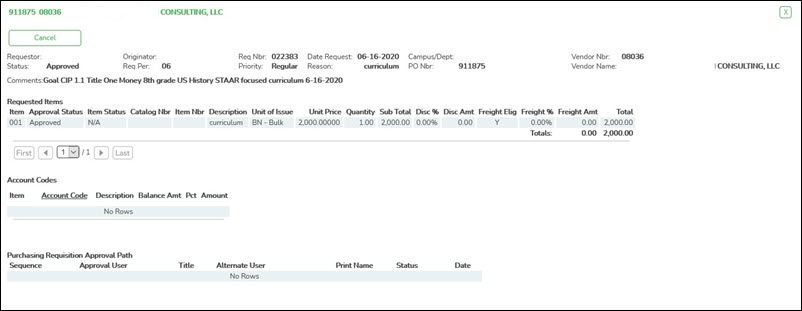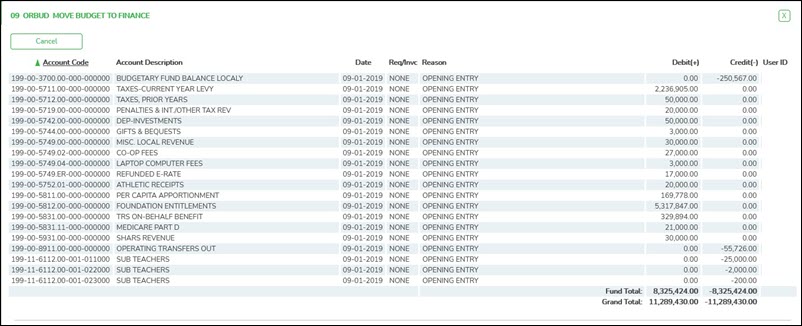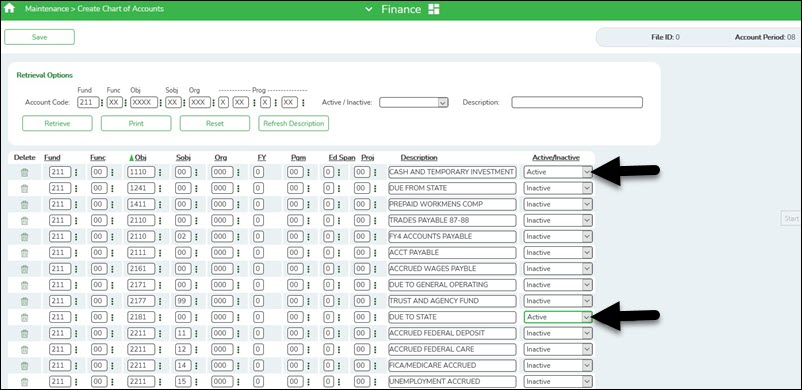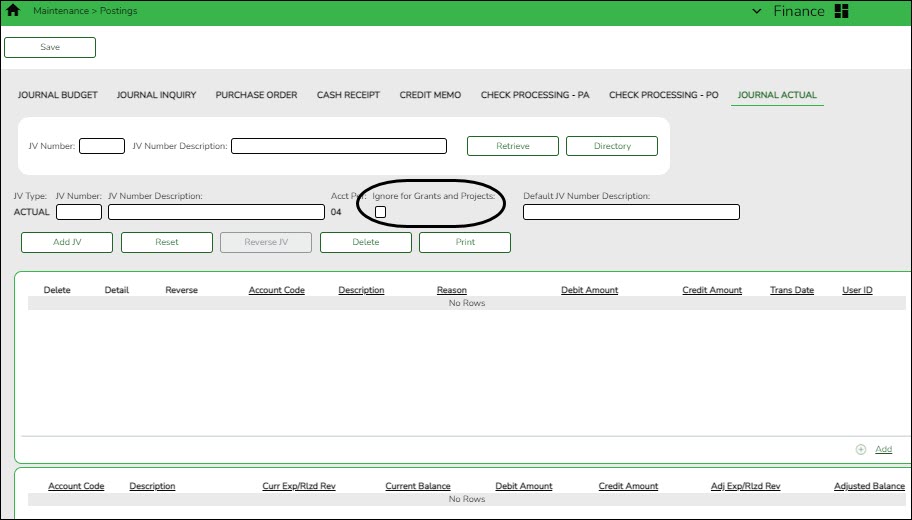User Tools
Sidebar
Add this page to your book
Remove this page from your book
Grants and Projects Tracking
Created: 05/10/2021
Reviewed: 5/20/2022
Revised: 5/20/2022
The purpose of this document is to provide an overview of how to set up the Grants and Projects application to run the necessary inquiries.
This guide assumes you are familiar with the basic features of the ASCENDER Business system and have reviewed the ASCENDER Business Overview guide.
Some of the images and/or examples provided in this document are for informational purposes only and may not completely represent your LEA’s process.
Prerequisites
❏ Update Security Administration to access the Grants and Projects application. You can create a new role or add to an existing role. For the process covered in this document, you will need access to the GL Inquiry and Grant/Project Profile pages.
- District Administration > Maintenance > User Profiles > Grants and Projects is used to assign specific grant codes to individual users. After a grant code is assigned to a user, the user has permission to view the details associated with the grant code in the Grants and Projects application. This permission should be added to the role that assigns permissions in District Administration.
- Grants and Projects > Tables > Grant/Project Profile is used to define grant codes that can be tracked in the Grants and Projects application. This permission should be added to roles that will establish grants and projects.
- Grants and Projects > Inquiry > GL Inquiry is used to perform the inquiries for specific grant/project codes. This permission should be added to roles that will inquire and run reports for grant reporting and administration.
- Set up grants.
Set up grants
Grants and Projects > Tables > Grant/Project Profile
This page is used to define grant codes that can be tracked in the Grants and Projects application. Each grant code is assigned fund/fiscal years and file ID information allowing information to be combined across file IDs for a complete inquiry or report.
Field Description Grant/Project Code Type a grant/project code, or click
 to select a code from the Grant and Project Codes lookup.
to select a code from the Grant and Project Codes lookup.
Description The grant/project code description is displayed. ❏ Click Retrieve. The grant record is displayed.
❏ Click Add to clear the fields on the page and add a new record.
Grant/Project Code Type a grant/project code. This code is user-defined and can be a maximum of ten alphanumeric characters. This field is required. Description Type a description for the code. It is recommended to add a date or year in order to easily identify the grant (e.g., Title 1A 2022). This field is required. ❏ Update the following fields:
Note: Grants often overlap fiscal years and file IDs so you can add as many lines as needed to ensure complete data is retrieved in the application. Be sure to consider file IDs, and fund/fiscal year details.
In the grid:
❏ Click +Add to add rows as needed.
❏ Click Save.
- Set up user profiles.
Set up user profiles
District Administration > Maintenance > User Profiles > Grants and Projects
This tab is used to assign specific grant codes to individual users. After a grant code is assigned to a user, the user has access to view the details associated with the grant code in the Grants and Projects application.
❏ Click
 to select an employee and click Retrieve User.
to select an employee and click Retrieve User.
❏ Click +Add to add a grant code to user. The Grants and Projects Directory is displayed.
- Select one or more grant codes to assign to the selected user. Only active grant codes that exist on the Tables > Grant/Project Profile page in the Grants and Projects application are displayed.
- Type data in the Search field to narrow the list of grant codes displayed in the list.
- Click OK to continue and return to the Grants and Projects tab.
- Click Cancel to return to the Grants and Projects tab without making a selection.
Field Description Grant Code The user-defined grant code is displayed. Description The user-defined grant code description is displayed. Active Indicates the grant code status. ❏ Click Save.
- Run GL inquiry.
Run GL inquiry
Grants and Projects > Inquiry > GL Inquiry
This page is used to perform inquiries for specific grant/project codes for the entire grant period regardless of the file ID.
❏ Under Retrieval Options, select any of the following fields to include/exclude in the inquiry:
❏ Under Exclusions:
Field Description Exclude Objects 61XX Select to exclude all object codes that begin with 61. Exclude Accounts with No Transactions Select to exclude all accounts that do not have associated transactions. Only accounts that have zero balances with account transactions are displayed. ❏ Under Description:
Reason Select to display the reason for each account transaction. Vendor Name Select to display the vendor name for each account transaction. Grant/Project Code Type a grant/project code, or click
 to select a code from the Grant and Project Codes lookup.
to select a code from the Grant and Project Codes lookup.
Account Code Type an account code for each of the account code components or click
 to select a code.
to select a code.
Masked account code components (Xs) will retrieve any digit in that account code position.
For example, the account mask XXX-XX-63XX-XX-XXX-XXXXXX would pull all grant expenditure amounts for supplies.
Encumbrances for student activity fund accounts are displayed in class 2XXX object codes.
❏ Click Retrieve to process the inquiry based on the values selected. The account inquiry results are displayed.
❏ Click
 to view a list of transaction details for a specific account. A pop-up window opens with a list of balances and transactions for the selected account.
to view a list of transaction details for a specific account. A pop-up window opens with a list of balances and transactions for the selected account.
Grant totals:
The following screenshots provide an example of general ledger inquiries from finance file IDs 1 and C, then a GL inquiry from Grants and Projects to show the combined totals:
File ID 1:
Finance > Inquiry > General Ledger Inquiry > General Ledger Account Summary
211/1
File ID C:
Finance > Inquiry > General Ledger Inquiry > General Ledger Account Summary
211/1
Grants and Projects > Inquiry > GL Inquiry
GL drill-down feature:
❏ From the transaction details pop-up window, click a transaction number to display another pop-up window with a list of the related transactions. The transaction type determines the displayed view.
Types Views General Journal (GJ) Accounts Receivable
Finance
Purchasing
Warehouse Inventory - The PO number is not included.
Warehouse Restock - The PO number is included.Encumbrances (EN) Finance
Purchasing
Warehouse Restock - The PO number is included.❏ You can click various transaction numbers and the pop-up window is refreshed with the newly selected transaction data. This functionality prevents you from having to close the pop-up window each time you click a different transaction number.
Example of an encumbrance (EN):
Example of a general journal (GJ):
Example of a check (CK):
❏ Click Cancel to close the pop-up windows and return to the GL Inquiry tab.
- Audit entry notes for funds continued during EOY fiscal year close.
Audit entry notes for funds continued during EOY fiscal year close
If an audit entry needs to be entered for a continuing fund, the account(s) may need to be activated on the Finance > Maintenance > Create Chart of Accounts page in the prior year file ID.
Finance > Maintenance > Postings > Journal Actual or Journal Budget
When entering an Audit Entry in Journal Actual or Journal Budget in Finance, if the entry is in two file IDs, the Grants and Projects will show both entries. To prevent this, select the Ignore for Grants and Projects check box in the current file ID but not in the previous file ID. This will prevent it from listing the same amount twice by not showing in both file ids in Grants and Projects but will still show both in the GL in Finance.
Notes:
- The Ignore for Grants and Projects only displays on the Journal Actual and Journal Budget tabs.
- The accounts and account masks defined on the Grants and Projects record on the Grant/Project Profile are used to determine which accounts are selected for the initial display. Once the accounts are displayed, the detailed view may include accounts that are not included in the grant definition list of eligible accounts. For example, if the grant definition includes fund 211 and you drill down to a check record that includes funds 199, 202, and 211, you will see all of the transactions included in the check (all of the funds of 199, 202, and 211). Finance user profile settings are currently used for detail pop-ups.
- Details Pop-up TIP: The totals only display the amounts for the accounts to which you have access. It is possible that the amounts may appear out-of-balance because you do not have access to a specific account(s). For example, if you have access to one account on a PO, you can view all of the purchase order details except the accounts to which you do not have access and the items that are fully paid out of an account to which you do not have access.
- The GJ for opening entries that were created to carry forward continuing funds in file ID C during the EOY process will not show in Grants and Projects. For continuity throughout the fiscal years, file ID C needs to have an opening entry that is equal to the ending balance; however, when viewed across all file IDs, the opening entry from one year to the next will not display so as to not double the total when you create this from Grants and Projects in a CSV/Excel report.
Americans with Disabilities Act (ADA) and Web Accessibility
The Texas Computer Cooperative (TCC) is committed to making its websites accessible to all users. It is TCC policy to ensure that new and updated content complies with Web Content Accessibility Guidelines (WCAG) 2.0 Level AA. We welcome comments and suggestions to improve the accessibility of our websites. If the format of any material on our website interferes with your ability to access the information, use this form to leave a comment about the accessibility of our website.