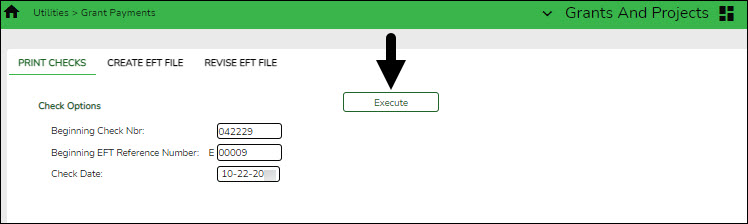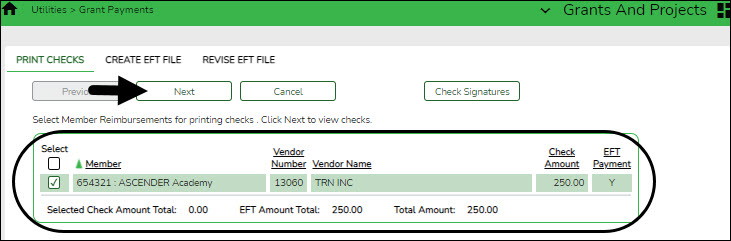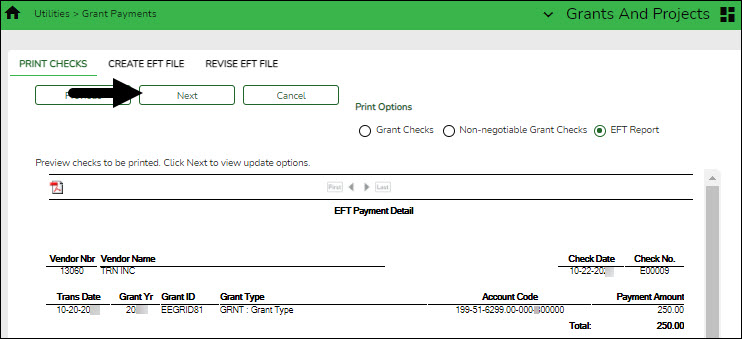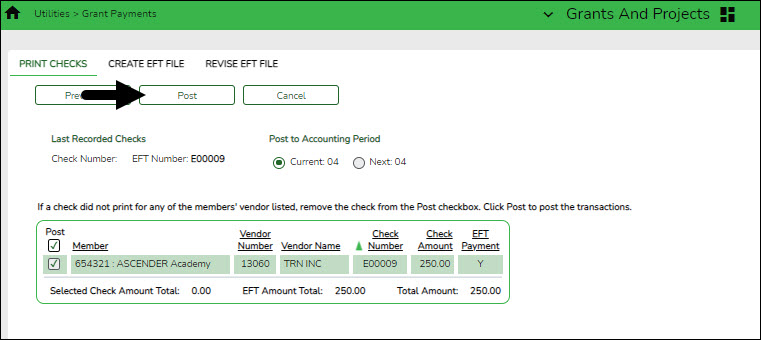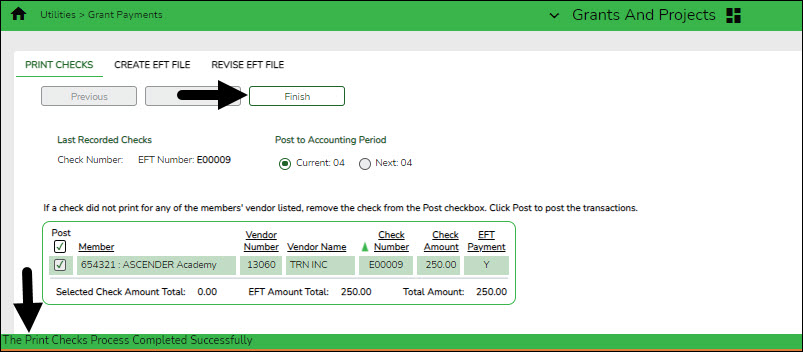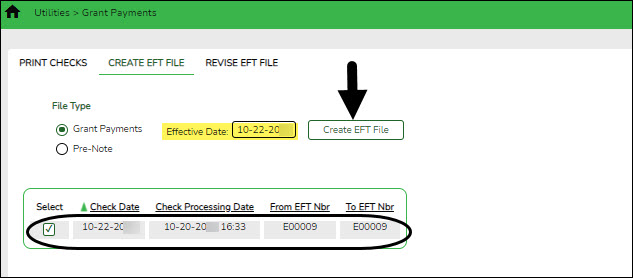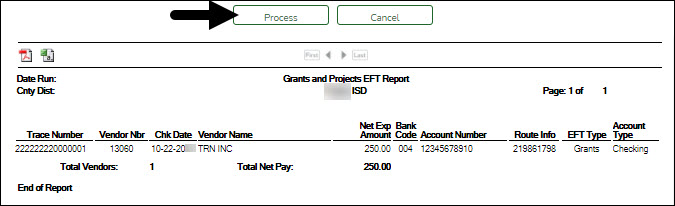User Tools
Sidebar
Add this page to your book
Remove this page from your book
G&P SSA Fiscal Agent Management Process Grant Payments
The purpose of this document is to guide you through the necessary steps to assist SSA fiscal agents in processing grant reimbursement payments to members after a reimbursement request is approved.
This document assumes you are familiar with the basic features of the ASCENDER Business system and have reviewed the ASCENDER Business Overview guide.
Some of the images and/or examples provided in this document are for informational purposes only and may not completely represent your LEA’s process.
Prerequisites
Review the SSA Fiscal Management Setup guide.
Process Grant Payments
The following steps allow fiscal agents to process payments to member LEAs after a reimbursement request is approved.
- Process grant payments.
Process grant payments
Grants and Projects > Utilities > Grant Payments > Print Checks
Process reimbursement requests to the member's vendor via check or electronic funds transfer, and then post the transactions to Finance. The payment method is determined by the member's selected payment preference (i.e., if the member has bank information set on the Grants and Projects > Tables > SSA Members > Bank Code tab or the Finance > Maintenance > Vendor Information > Vendor Miscellaneous tab (if the member uses the same account information for vendor EFT payments).
❏ Under Check Options:
Field Description Beginning Check Nbr Populates based on the last check stock number used in the check run for the Finance payment process, but it can be modified. Beginning EFT Reference Number Populates based on the last EFT reference number used in the check run for the Finance payment process, but can be modified. The field displays an “E” at the beginning of the EFT reference number, which identifies the transaction as an electronic funds transfer throughout the application. Check Date Type the date in the MM-DD-YYYY format, or select a date from the calendar. This field represents the date of the check/EFT payment. ❏ Click Execute. The Member Reimbursement payment processing page is displayed with a list of all transactions to be processed. If two different members use the same vendor, there will be separate checks; one for each member payable to the same vendor.
The following transaction details are displayed:
Member The county district number and member name are displayed. Vendor Number The vendor number is displayed. Vendor Name The vendor name is displayed. Check Amount The transaction amount is displayed. EFT Payment Y - Displays if either the member or member's vendor has bank information. Indicates the transaction is an EFT payment.
N - Displays if neither the member nor member's vendor has bank information. Indicates the transaction is a check payment.All transactions listed are selected by default for processing and included in the totals at the bottom of the grid.
❏ Select the top-level checkbox to select/unselect the list of transactions. Or, select individual checkboxes to only select specific transactions.
The Selected Check Amount Total, EFT Amount Total, and Total Amount of transactions are displayed at the bottom of the grid and are automatically updated as you select/unselect transactions.
❏ Click the Check Signatures button to select the signature(s) to be printed on the check(s).❏ Click Next. A preview of the checks to be printed is displayed. Use the scroll bars to view the check details. If only EFT transactions are included, then the EFT Payment Detail report is displayed.
❏ Under Print Options, select one of the following:
- Grant Checks - Selected by default and displays the grant checks to be printed.
- Non-Negotiable Grant Checks - Select to display the non-negotiable check pages for each transaction, which can be printed for internal use.
- EFT Report - Select to view the EFT Payment Detail report.
❏ Click Next. A list of the transactions to be processed is displayed.
❏ Under Last Recorded Checks:
Check Number The last recorded check number from the list of selected check transactions is displayed. EFT Number The last recorded EFT number from the list of selected EFT transactions is displayed. ❏ Under Post to Accounting Period:
Current The current accounting period is displayed. Select to post the transactions to the current accounting period. Next The next accounting period is displayed. Select to post the transactions to the next accounting period. ❏ If a check did not print for any of the listed vendors, unselect the Post check box for the transaction.
❏ Click Post to post the transactions. A journal entry for each transaction that was included in the check or EFT payment for each member is posted to the general ledger in Finance.
A message is displayed indicating that the print checks process was completed successfully.
❏ Click Finish to return to the Print Checks tab.If any errors occurred during the process, the Cancel button is displayed.
❏ Click Cancel to return to the Print Checks tab, correct any errors and run the process again. Otherwise, click Previous at any point to return to the previous page. - Create EFT file.
Create EFT file
Grants and Projects > Utilities > Grant Payments > Create EFT File
When applicable, create an EFT file for the bank to process EFT payments for grant reimbursement requests.
There are two types of EFT file options available on this tab.
❏ Under File Type:
Field Description Grant Payments If selected, all EFT grant payments for the selected date time stamp(s) are included in the EFT file. If multiple date time stamp records are selected, all records will be included in the same file. A list of data from the last ten check runs is displayed in the grid. Pre-Note If selected, all members with PreNote selected on the Grants and Projects > Tables > SSA Members > Bank Code tab are included in the file. The file is sorted by member number. After the prenote file is generated, the PreNote field is cleared on the Bank Code tab. Effective Date Type the effective date for the EFT file in the MM-DD-YYYY format. This is the date that the bank will transfer the funds to the vendor's bank. ❏ A list of available EFT payments or payment groups is displayed with the following details:
- Check Date - Displays the date on the check.
- Check Processing Date - Displays the date of the actual check run regardless of the Check Date.
- From EFT Nbr - Displays the beginning Finance EFT number for the check run.
- To EFT Nbr - Displays the ending Finance EFT number for the check run.
❏ Select the payments to be included in the EFT file. If Pre-Note is selected, payments cannot be selected.
❏ Click Create EFT File to create the EFT file. If Pre-Note is selected, the Grants and Projects EFT Pre-Note Report is displayed with a zero transaction. Otherwise, the Grants and Projects EFT Report is displayed with a list of transactions to be processed. Review the report.
❏ Click Process to proceed. A dialog box is displayed with a preset File name.
- If Grant Payments is selected, the GRANTS_EFT_MMDDYYYY file is generated with the actual EFT payments for each vendor.
- If Pre-Note is selected, the GRANTS_Prenote_MMDDYYYY file is generated for those members with Pre-Note selected on their bank information record.
You can type a different name for the file, and save the file on your computer or network.
❏ Click Cancel to close the report and return the Create EFT file tab. - (If necessary) Revise EFT file.
Revise EFT file
Grants and Projects > Utilities > Grant Payments > Revise EFT File
When applicable, you can edit Grant Payment and Prenote EFT files.
❏ Click Choose File.
- Locate and select the file (e.g., GRANTS_EFT_MMDDYYYY.txt or GRANTS_Prenote_MMDDYYYY.txt) to be revised.
- Click Open to select the file, or click Cancel to close the dialog box without processing.
❏ Click Retrieve File.
- The selected EFT file is displayed in the table fields.
- Make changes to the data fields, as needed.
Record Cd Only displays detail record code 6. Account Type Type the one-digit account type code. Or, select one of the following from the drop-down list.
• 2 - Checking account
• 3 - Savings accountRun Type Type the one-digit run type code. Or, select one of the following from the drop-down list.
• 2 - Finance EFT file
• 3 - Finance Prenote EFT fileTransit Route Type the nine-digit routing number for the vendor's bank. The transit routing number must be a numeric value. Bank Account Nbr Type the vendor's bank account number. The account number must be a numeric value. Bank Account Amt Type the bank account amount. The bank account amount should be zero if the Run Type is 3 (i.e., Finance Prenote EFT file). The bank account amount cannot be a negative value. Vendor Nbr Type an active vendor number, if known. As you type the data, a drop-down list of corresponding data is displayed. Select a vendor number. The vendor number must exist on the Maintenance > Vendor Information page. The Vendor Name field is automatically populated with the vendor name.
If the vendor number is not known, click
 . The Vendor Information directory is displayed.
. The Vendor Information directory is displayed.
Type data in one or more of the search fields.
Click Search. A list of data that matches the search criteria is displayed.
Select a vendor from the list. Otherwise, click Cancel.Vendor Name Type the vendor name, if known. As you type the data, a drop-down list of corresponding data is displayed. Select a vendor name. Only existing active vendors are displayed in the drop-down list. The Vendor Number field is automatically populated with the vendor number.
If the vendor name is not known, click
 . The Vendors directory is displayed.
. The Vendors directory is displayed.
Note: The vendor name represents the credit card company (e.g., Bank of America).
Description Data The description data listed in the file is displayed. Addend Ind The Addenda Record Indicator listed in the file is displayed. By default, the field displays a zero. Orig DFI ID Cd The eight-digit code used to identify the originating depository financial institution is displayed. Totals A running total of the EFT payments in the file is displayed. The amount is updated when changes are made to the Bank Account Amount field. ❏ Click Process File when all changes have been entered.
- The preview report is displayed. Review the report.
- Click Process to process the data. Or, click Cancel to return to the Revise EFT File tab without making changes.
The revised .txt file is generated and a message is displayed indicating that the EFT file was created successfully. Click OK.
Americans with Disabilities Act (ADA) and Web Accessibility
The Texas Computer Cooperative (TCC) is committed to making its websites accessible to all users. It is TCC policy to ensure that new and updated content complies with Web Content Accessibility Guidelines (WCAG) 2.0 Level AA. We welcome comments and suggestions to improve the accessibility of our websites. If the format of any material on our website interferes with your ability to access the information, use this form to leave a comment about the accessibility of our website.