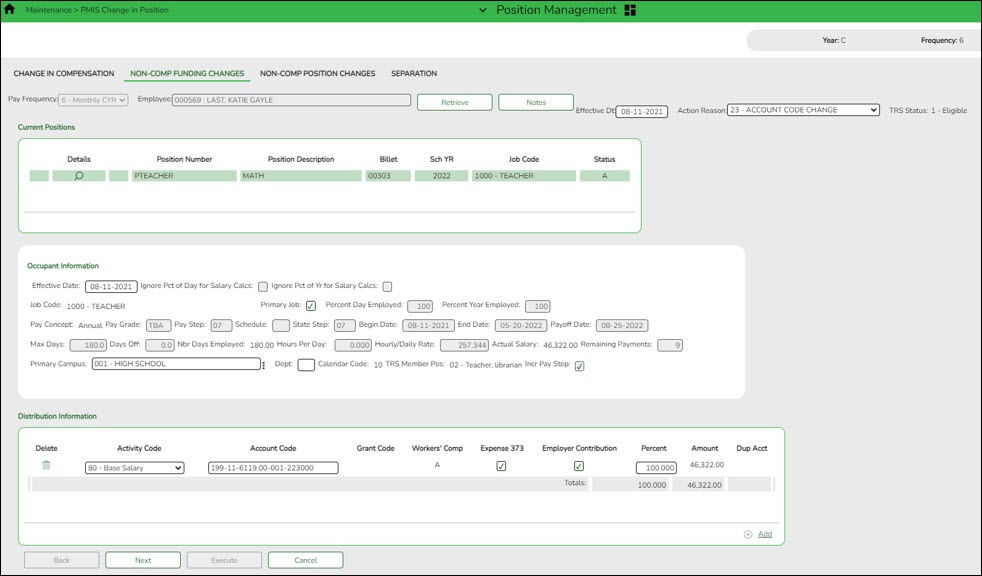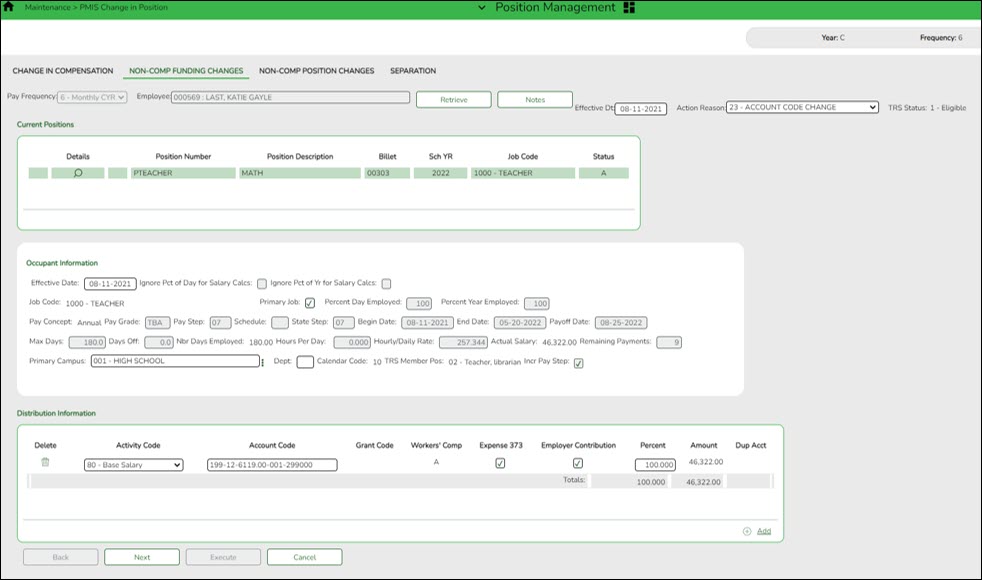User Tools
Sidebar
Add this page to your book
Remove this page from your book
ASCENDER - Position Management: Perform Non-Comp Funding Changes
The purpose of this document is to guide you through the necessary steps to process non-comp funding changes if an employee is not being correctly paid or if a particular grant ends. Non-Comp Funding Changes are used to change the account codes designated to an employee without changing the position and compensation amounts. When a non-compensation funding change transaction is approved, the previous account codes are removed from the job code and the new account codes are inserted.
Note: Changes made on this page do not change the amounts that were previously posted to the original distribution code. A Special Adjustment is necessary to move the amounts. The purpose of this page is to simultaneously update the distribution code on the employee distribution and position distribution pages in the current year Position Management.
This document assumes you are familiar with the basic features of the ASCENDER Business system and have reviewed the ASCENDER Business Overview guide.
Some of the images and/or examples provided in this document are for informational purposes only and may not completely represent your LEA’s process.
Perform a Non-Comp Funding Change
Position Management > Maintenance > PMIS Change in Position > Non-Comp Funding Changes
Complete the following fields:
| Pay Frequency | Click  to select a pay frequency. to select a pay frequency. |
|---|---|
| Employee | As you type the data, a drop-down list of corresponding data is displayed. Select an employee and click Retrieve. Or, click  to perform a search in the Employees directory. to perform a search in the Employees directory.Type data in one or more of the search fields. Click Search. A list of data that matches the search criteria is displayed. Select an employee name from the list. Otherwise, click Cancel. |
| Effective Dt | Type the effective date for the distribution changes in the MMDDYYYY format. |
| Action Reason | Select an action reason. The action reasons are maintained on the District Administration > Tables > PMIS > Action Reason page. |
❏ Click Notes to enter any specific details about the changes. The notes are displayed on the Payroll > Maintenance > Approve CIP Transaction page under CIP Notes.
❏ Click Retrieve.
In this example, the account code changes from function 11 to function 12, and the program intent code changes from 23 to 99. The effective date of August 11, 2021 indicates that this change is retroactive to the first of the year. Again, please note that a special adjustment is necessary to move the money that was already expensed.
❏ Type the new account code over the existing account code to complete the fields with the new account code. If necessary, add an account code at this time. If additional account codes are added, modify the Percent.
❏ Click Next. The Current Supplements page is displayed with a list of the employee's current supplements. If necessary, can make changes at this time.
❏ Click Execute. A report is displayed with the proposed changes.
❏ Review the report for accuracy and click Process. A message is displayed indicating that the change in position was successfully processed.
After the Change In Position – Non-Compensation Funding Change Report is processed, the information is displayed on the Payroll > Maintenance > Approve CIP Transaction page, which is the final step before the employee record is updated on the Payroll > Maintenance > Staff Job/Pay Data page.
If the LEA has a personnel and payroll department, it is possible that the personnel department submitted the information on the Change in Position - Non-Comp Funding tab. This step allows the payroll department to review the corrected distribution information and perform one of the following actions:
- Mark Reviewed - If the payroll department needs additional time to review the information before approving it, enter a date in the Date Reviewed field and click Mark Reviewed. This informs the personnel department that the payroll department is still reviewing the information.
- Approve - If you click Approve, the Payroll > Maintenance > Staff Job/Pay Data > Distribution fields are updated. A message indicating that the transaction was approved is displayed.
- Reject - If the information is incorrect, click Reject. You are prompted to enter the rejection date and reason. Once an item is rejected, it must be reviewed on the Position Management > Maintenance > PMIS Payroll Rejections page. If you need to reverse and remove it from a pending status, click Rollback. All changes from the initial Change in Position request are reversed.
Americans with Disabilities Act (ADA) and Web Accessibility
The Texas Computer Cooperative (TCC) is committed to making its websites accessible to all users. It is TCC policy to ensure that new and updated content complies with Web Content Accessibility Guidelines (WCAG) 2.0 Level AA. We welcome comments and suggestions to improve the accessibility of our websites. If the format of any material on our website interferes with your ability to access the information, use this form to leave a comment about the accessibility of our website.