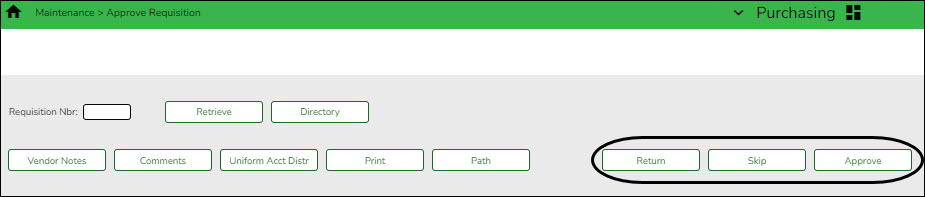Sidebar
Add this page to your book
Remove this page from your book
Approve a requisition
Purchasing > Maintenance > Approve Requisition
Only users who have permission to approve requisitions can access the Approve Requisitions page. This page allows approvers to:
- Approve or disapprove individual requisition items.
- Approve or disapprove the entire requisition.
- Return the requisitions and/or line items to the originator for additional editing.
If you are the final approver, the vendor and account codes must be completed before the requisition is approved.
If you want another individual to review the requisition before you review it, you can insert an approver prior to your name.
If you want another individual to approve the requisition after you, you can add an approver after your name. Click Path to add approvers to the approval path.
| Retrieve an existing record. |
Click Retrieve. If the requisition number is not known, click Directory. |
|---|
The selected requisition is displayed. Review the requisition data and make changes as needed. Otherwise, use the following steps to approve, skip, or return a requisition.
Note: If Reset Approval Path Purchasing is selected on the Finance > Tables > District Finance Options > Finance Options page, any changes will cause the requisition to be returned to the originator for resubmission.
| Approve |
Click to approve the requisition and forward the requisition to the next approver in the approval path. Note: An error message is displayed when approving a requisition that contains a line item without an account code. The originator can submit a requisition without an account code, but a requisition cannot be approved without an account code. A message is displayed indicating that the approval is completed. Click OK. If the final approver approves the requisition, the requisition is converted to a purchase order and the following message is displayed. |
|---|---|
| Skip | Click to continue to the next requisition without taking action on the currently displayed requisition. |
| Return |
Click to disapprove the complete requisition and return the requisition to the originator. If there are changes to the requisition, a pop-window with the requisition details is displayed prompting you to verify and continue. If there are no changes, a pop-window is displayed prompting you to continue.
The originator can edit the returned requisition and resubmit it.
If there are changes to the requisition, a pop-window with the requisition details is displayed prompting you to verify and continue. |
Americans with Disabilities Act (ADA) and Web Accessibility
The Texas Computer Cooperative (TCC) is committed to making its websites accessible to all users. It is TCC policy to ensure that new and updated content complies with Web Content Accessibility Guidelines (WCAG) 2.0 Level AA. We welcome comments and suggestions to improve the accessibility of our websites. If the format of any material on our website interferes with your ability to access the information, use this form to leave a comment about the accessibility of our website.