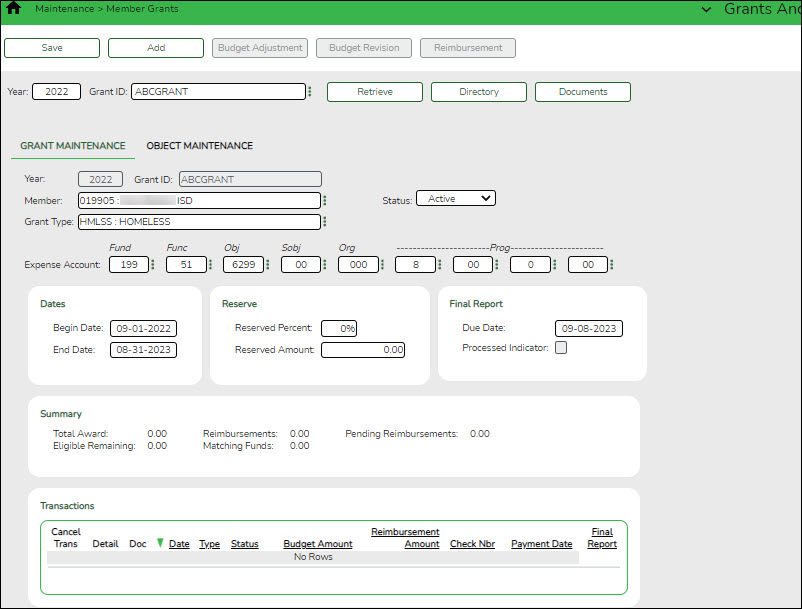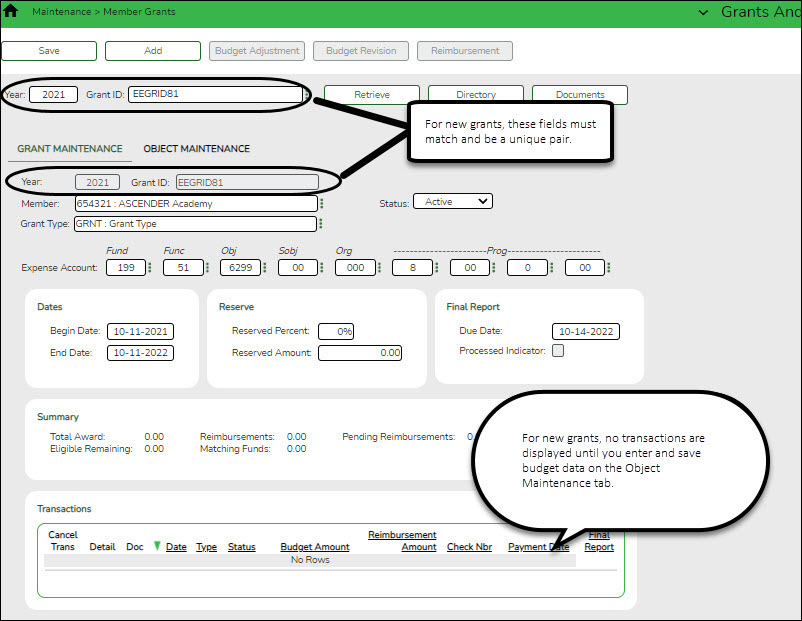User Tools
Sidebar
Add this page to your book
Remove this page from your book
Create grant maintenance records
Grants and Projects > Maintenance > Member Grants > Grant Maintenance
Add and maintain various details related to a specified grant year, ID, type, or member (county-district) record. You can manage the grant type that is tied to a Grant ID and Member.
Fiscal agents can create, save, and submit budget adjustment requests, budget revision requests, and reimbursement requests. Expense accounts must exist in Finance file ID C.
Retrieve an existing grant record:
| Field | Description |
|---|---|
| Year | Type a four-digit grant year. This field defaults to the current school year. |
| Grant ID | Begin typing a grant ID or description. As you type the data, a drop-down list of corresponding data is displayed. Select a grant ID. If the grant ID or description is not known, click  to select a grant ID from the Grant IDs lookup or press the Spacebar to view a list of grant IDs. to select a grant ID from the Grant IDs lookup or press the Spacebar to view a list of grant IDs.The grant ID autosuggest list and the Grant IDs lookup is based on the Year field. For example, if you type 2020 in the Year field and tab to the Grant ID field, only active 2020 grant IDs are displayed in the autosuggest list and in the lookup. |
❏ Click Retrieve. The grant record is displayed.
If the grant information is not known, click Directory to perform a search of all grants.
Note: If only the original transaction (first entry) exists, the Member (county district) and Grant Type fields can be edited. Once budget revision and reimbursement requests are applied to a grant ID/Year, the Member (county district) and Grant Type fields can no longer be edited.
Add a new grant record:
❏ Click Add to add a grant record. You have the option to select an existing year and grant ID for the new grant record using the Year and Grant ID fields at the top of the page. Or, you can type a new year and grant ID in the Year and Grant ID fields below the Grant Maintenance tab. If adding a new grant ID, you must enter the same year and grant ID in the Year and Grant ID fields at the top of the page and under the Grant Maintenance tab.
| Year | Type a four-digit grant year. The grant year and ID must be a unique pair. |
|---|---|
| Grant ID | Type a grant ID. Dashes are allowed. This field can be a maximum of 20-alphanumeric characters. Or, click  to select an existing grant ID from the Grant IDs lookup. The grant year and ID must be a unique pair. to select an existing grant ID from the Grant IDs lookup. The grant year and ID must be a unique pair. |
❏ Under Grant Maintenance:
| Year | Type the four-digit grant year. The grant year and ID must be a unique pair. |
|---|---|
| Grant ID | Type a grant ID. Dashes are allowed. This field can be a maximum of 20 alphanumeric characters. Or, click  to select an existing grant ID from the Grant IDs lookup. The grant year and ID must be a unique pair. to select an existing grant ID from the Grant IDs lookup. The grant year and ID must be a unique pair. |
| Member | Begin typing a member name or six-digit county district number. As you type the data, a drop-down list of corresponding data is displayed. Select a member. If the member name or county district number is not known, click  to select a member from the Member lookup or press the SPACEBAR to view a list of members. to select a member from the Member lookup or press the SPACEBAR to view a list of members. When creating a new record, only members that exist on the Grants and Projects > Tables > SSA Members > Member Information tab can be selected. |
| Grant Type | Begin typing the grant type or description. As you type the data, a drop-down list of corresponding data is displayed. Select a grant. If the grant type or description is not known, click  to select a grant from the Grant Types lookup or press the SPACEBAR to view a list of grant types. to select a grant from the Grant Types lookup or press the SPACEBAR to view a list of grant types. When creating a new record, only grant types that exist on the Grants and Projects > Tables > SSA Grants > Grant Types tab can be selected. |
| Status | Click  to select a status (Active, Closed, or Canceled) for the grant. to select a status (Active, Closed, or Canceled) for the grant. |
❏ Under Dates:
| Begin Date | Type the grant begin date in the MM-DD-YYYY format. Or, select a date from the calendar. |
|---|---|
| End Date | Type the grant end date in the MM-DD-YYYY format. Or, select a date from the calendar. |
❏ Under Reserve:
The following fields can be used to track reserve amounts. For example, if a grant guideline requires the grantee to hold back a portion (percentage or amount) of the grant until the end of the grant. This field is for information purposes only and does not affect grant calculations or totals.
| Reserved Percent | Type the reserved percentage amount. Valid values are 0-100. |
|---|---|
| Reserved Amount | Type the reserved amount. This amount cannot be greater than 999,999,999.99. |
❏ Under Final Report:
| Due Date | Type the final reporting due date for the grant. This date must be after the grant End Date. |
|---|---|
| Processed Indicator | This check box is display only and is automatically updated after the final transaction is submitted for a Year and Grant ID. |
The following information is only displayed for existing records:
❏ Under Summary:
| Total Award | The original amount of the award plus or minus any revisions that have been approved (posted) is displayed. |
|---|---|
| Reimbursements | The reimbursement amounts that have been paid are displayed. |
| Pending Reimbursements | The reimbursement amounts that have been approved but not paid are displayed. |
| Eligible Remaining | The eligible remaining amount of the award (calculated Total Award - Reimbursements and Pending Reimbursements = Eligible Remaining) is displayed. |
| Matching Funds | The total amount of matching funds is displayed. |
❏ Under Transactions, a list of transactions for the selected Year and Grant ID is displayed. The transaction list is sorted in descending order by date. The status and payment date are updated when a transaction is processed and paid.
TIP: For new grants, no transactions are displayed until you enter the budget data on the Object Maintenance tab and save the record. After the record is saved, the opening (original) entry is posted with the total award amount for all object classes.
If you need to cancel a transaction:
❏ Under Cancel Trans, click  to cancel the transaction. A message is displayed confirming that you want to cancel the transaction. The
to cancel the transaction. A message is displayed confirming that you want to cancel the transaction. The  is only displayed for transactions that can be canceled (i.e., transactions with a Saved, Returned, or Pending status).
is only displayed for transactions that can be canceled (i.e., transactions with a Saved, Returned, or Pending status).
- Click OK to cancel the transaction.
- Click Cancel to return to the Grant Maintenance page without canceling the transaction.
View details for existing transactions:
❏ Under Detail, click ![]() to view the corresponding details for the transaction and any documents attached to the transaction (if applicable). You can edit, save, and submit budget adjustment requests, budget revision requests, and reimbursement requests. Depending on the transaction type and status, either the Budget Adjustment Request, Budget Revision Request, or the Reimbursement Request pop-up window opens.
to view the corresponding details for the transaction and any documents attached to the transaction (if applicable). You can edit, save, and submit budget adjustment requests, budget revision requests, and reimbursement requests. Depending on the transaction type and status, either the Budget Adjustment Request, Budget Revision Request, or the Reimbursement Request pop-up window opens.
- Budget Adjustment Request
Budget Adjustment Request
If the transaction type is Budget Adjustment, the Budget Adjustment Request pop-up window opens with the corresponding details.
• If the transaction status is Posted or Submitted, the details in the pop-up are read-only.
• If the transaction status is Returned or Saved, the details in the pop-up can be edited depending on your access.
The transaction date and status are displayed.❏ Review the Budget data, indicate the adjustment amount, and save or submit the request.
Object Displays a list of the six predefined object classes for each year and grant ID: 61XX, 62XX, 63XX, 64XX, 65XX, and 66XX. Total Award Displays the total award amount for the corresponding object class, which includes the original amount of the award plus or minus any revisions that have been approved (posted). Adjustment Amount Type the applicable budget adjustment amounts. Amounts can be negative or positive values. A budget adjustment is used to add or subtract an amount from an object's total award. Reimbursements Displays the reimbursement amounts that have been paid. Pending Reimbursements Displays the pending reimbursement amounts that have been approved but not paid. Eligible Remaining Displays the eligible remaining amount of the award (calculated Total Award - Reimbursements and Pending Reimbursements = Eligible Remaining). Matching Funds Displays the total amount of matching funds. Total Displays the totals for each column. ❏ Click Save to save the request without submitting it for approval.
❏ Click Submit to submit the request for approval.
❏ Click Cancel to close the pop-up window and return to the previous page.
Documents:
If documents exist for the request,
 is displayed on the Documents button.
is displayed on the Documents button.
• Click Documents to open the Document Attachments pop-up window. You can view, upload, or delete documents as needed.
• If a document is uploaded in this pop-up,
 is displayed for the transaction in the Doc column under Transactions.
is displayed for the transaction in the Doc column under Transactions.
❏ Click Cancel or X to close the pop-up window. - Budget Revision Request
Budget Revision Request
If the transaction type is Original or Budget Revision, the Budget Revision Request pop-up window opens with the corresponding details.
• If the transaction status is Posted or Submitted, the details in the pop-up are read-only.
• If the transaction status is Returned or Saved, the details in the pop-up can be edited depending on your access.
The transaction date and status are displayed.❏ Review the Budget data, indicate the revision amount, and save or submit the request.
Object Displays a list of the six predefined object classes for each year and grant ID: 61XX, 62XX, 63XX, 64XX, 65XX, and 66XX. Total Award Displays the total award amount for the corresponding object class, which includes the original amount of the award plus or minus any revisions that have been approved (posted). Revision Amount Type the applicable budget revision amounts. Amounts can be negative or positive values. A budget revision is used to move an amount between object classes within the total award. The total revision amount for the request must net to zero. The total revision amount for the request must net to zero. For example, if you add 50.00 to an object class, you must deduct -50.00 from another object class for a Total of 0.00. Reimbursements Displays the reimbursement amounts that have been paid. Pending Reimbursements Displays the pending reimbursement amounts that have been approved but not paid. Eligible Remaining Displays the eligible remaining amount of the award (calculated Total Award - Reimbursements and Pending Reimbursements = Eligible Remaining). Matching Funds Displays the total amount of matching funds. Total Displays the totals for each column. ❏ Click Save to save the request without submitting it for approval.
❏ Click Submit to submit the request for approval.
❏ Click Cancel to close the pop-up window and return to the previous page.
Documents:
If documents exist for the request,
 is displayed on the Documents button.
is displayed on the Documents button.
• Click Documents to open the Document Attachments pop-up window. You can view, upload, or delete documents as needed.
• If a document is uploaded in this pop-up,
 is displayed for the transaction in the Doc column under Transactions.
is displayed for the transaction in the Doc column under Transactions.
❏ Click Cancel or X to close the pop-up window. - Reimbursement Request
Reimbursement Request
If the transaction type is Periodic, the Reimbursement Request pop-up window opens with the corresponding budget details.
• If the transaction status is Pending, Posted, or Submitted, the details in the pop-up are read-only.
• If the transaction status is Returned or Saved, only the Reimbursement Request and Matching Funds fields in the pop-up can be edited depending on your access.
The transaction date and status are displayed.❏ Review the data, indicate the reimbursement and matching fund amounts (if any), and save or submit the request.
Over Expend Notes:
If changes are made to a reimbursement request (amounts are moved between object classes), the amount must be less than the over expenditure limit. Use the following calculation to find the over expenditure limit for an object class:
Over Expenditure limit = (Total Budget * (1 + Overexpend %)) less (Reimbursement + Pending Reimbursement)
Example: The Total Award for an object class is 5000, the Over Expend % is set to 10%, the Reimbursement amount is 400 and the Pending Reimbursement is 0.The calculation is: 5100 = (5000 * (1 + 10%)) – (400 +0)
In this example, the Reimbursement Request cannot exceed 5100.
If any of the transaction's object class Reimbursement Requests are greater than the Over Expenditure limit, a budget revision is needed.
Object Displays a list of the six predefined object classes for each year and grant ID: 61XX, 62XX, 63XX, 64XX, 65XX, and 66XX. Total Award Displays the total award amount for the corresponding object class, which includes the original amount of the award plus or minus any revisions that have been approved (posted). Reimbursements Displays the reimbursement amounts that have been paid. Pending Reimbursements Displays the pending reimbursement amounts that have been approved but not paid. Eligible Remaining Displays the eligible remaining amount of the award (calculated Total Award - Reimbursements and Pending Reimbursements = Eligible Remaining). Reimbursement Request Type the amount of the reimbursement request. This field can only be edited if the transaction Type is Periodic and the Status is Saved. Otherwise, the field is disabled. A reimbursement is used to create a transaction to reimburse a member LEA's vendor using an amount that is equal to or less than the amount available in a grant's eligible remaining amount not to exceed the over expenditure percentage amount, if applicable. Matching Funds Type the total amount of matching funds. This field can only be edited if the transaction Type is Periodic and the Status is Saved or when adding a new request. Otherwise, the field is disabled.
This field can be used when a grantee is required to “match” the grant in some way from other sources and it has to be reported back to the granting agency. This is a way for the fiscal agent to collect that information for reporting. This field is for information purposes only and does not affect grant calculations or totals.Total Displays the totals for each column. Final Report Select to indicate that the reimbursement request will be the last transaction for the Year and Grant ID. After the final transaction is submitted for a grant year and ID, no other requests can be submitted, the transaction type is changed to Final, and the Processed Indicator is automatically selected.
• Pending Periodic transactions that were submitted before or with the request with the Final Report Indicator selected will be allowed to be processed.
• Any pending or returned Periodic transactions that have not been submitted will not be allowed to be submitted for approval.❏ Click Save to save the request without submitting it for approval.
❏ Click Submit to submit the request for approval.
❏ Click Cancel to close the pop-up window and return to the previous page.
Documents:
If documents exist for the request,
 is displayed on the Documents button.
is displayed on the Documents button.
• Click Documents to open the Document Attachments pop-up window. You can view, upload, or delete documents as needed.
• If a document is uploaded in this pop-up,
 is displayed for the transaction in the Doc column under Transactions.
is displayed for the transaction in the Doc column under Transactions.
❏ Click Cancel or X to close the pop-up window.
Note: After the final transaction is submitted for a grant year and ID, no other requests can be submitted.
❏ Click Save. The changes made on this tab and the Object Maintenance tab are saved.
Americans with Disabilities Act (ADA) and Web Accessibility
The Texas Computer Cooperative (TCC) is committed to making its websites accessible to all users. It is TCC policy to ensure that new and updated content complies with Web Content Accessibility Guidelines (WCAG) 2.0 Level AA. We welcome comments and suggestions to improve the accessibility of our websites. If the format of any material on our website interferes with your ability to access the information, use this form to leave a comment about the accessibility of our website.