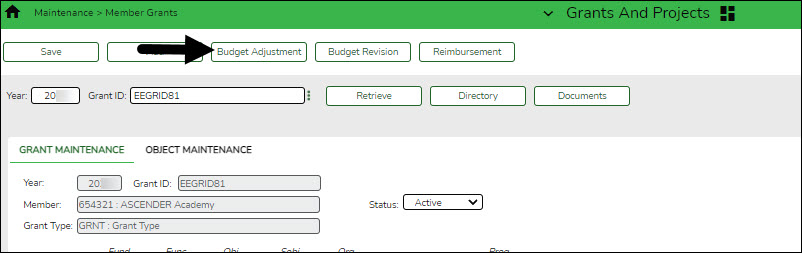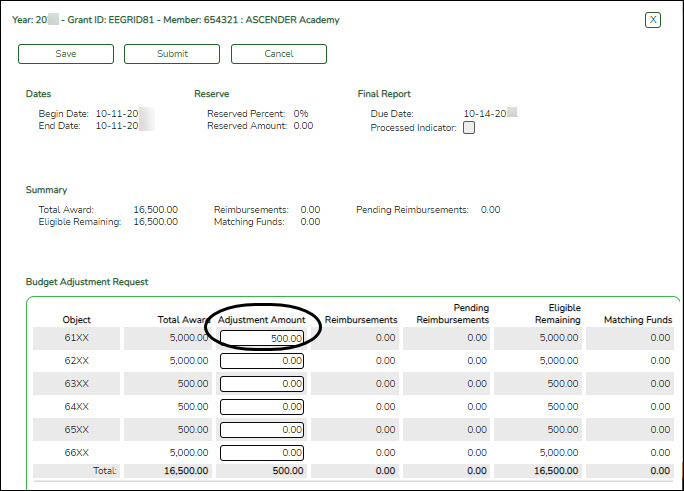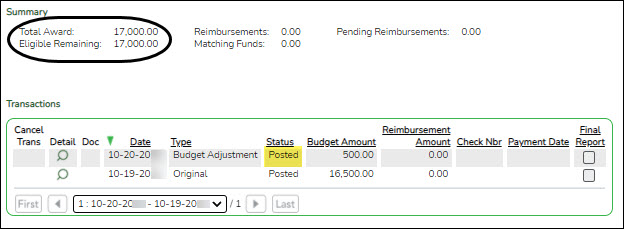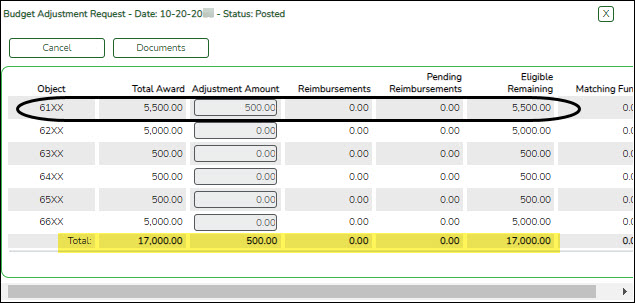User Tools
Sidebar
Add this page to your book
Remove this page from your book
Enter a budget adjustment request
Grants and Projects > Maintenance > Member Grants > Grant Maintenance
A budget adjustment is used to add or subtract an amount from an object's total award. To create a budget adjustment request, click Budget Adjustment from the top of the page.
The Budget Adjustment pop-window opens allowing you to add the request.
The transaction date and status are displayed.
Review the budget data, indicate the adjustment amount, and save or submit the request.
| Object | Displays a list of the six predefined object classes for each year and grant ID: 61XX, 62XX, 63XX, 64XX, 65XX, and 66XX. |
|---|---|
| Total Award | Displays the total award amount for the corresponding object class, which includes the original amount of the award plus or minus any revisions that have been approved (posted). |
| Adjustment Amount | Type the applicable budget adjustment amounts. Amounts can be negative (-) or positive values. A budget adjustment is used to add or subtract balances from an object's total award. |
| Reimbursements | Displays the reimbursement amounts that have been paid. |
| Pending Reimbursements | Displays the pending reimbursement amounts that have been approved but not paid. |
| Eligible Remaining | Displays the eligible remaining amount of the award (calculated Total Award - Reimbursements and Pending Reimbursements = Eligible Remaining). |
| Matching Funds | Displays the total amount of matching funds. |
| Total | Displays the totals for each column. |
❏ Click Save to save the request without submitting it for approval.
❏ Click Submit to submit the request for approval. The request is forwarded through the designated approval path for the selected grant type.
Once the request is saved or submitted, it is displayed under Transactions with the appropriate status.
❏ Click Cancel or X to close the pop-up window.
Documents:
Once a request is saved or submitted and if you have access to Document Attachments, click ![]() under Transactions to open the Budget Adjustment Request pop-up window.
under Transactions to open the Budget Adjustment Request pop-up window.
- Click Documents to open the Document Attachments pop-up window. You can view, upload, or delete documents as needed.
After the budget adjustment request goes through the appropriate approval path and is completely approved, the transaction status changes to Posted and the grant amounts are updated accordingly on the Grant Maintenance page under Summary.
Click the spyglass under Transactions to open the Budget Adjustment Request pop-up and view the transaction details.
Americans with Disabilities Act (ADA) and Web Accessibility
The Texas Computer Cooperative (TCC) is committed to making its websites accessible to all users. It is TCC policy to ensure that new and updated content complies with Web Content Accessibility Guidelines (WCAG) 2.0 Level AA. We welcome comments and suggestions to improve the accessibility of our websites. If the format of any material on our website interferes with your ability to access the information, use this form to leave a comment about the accessibility of our website.