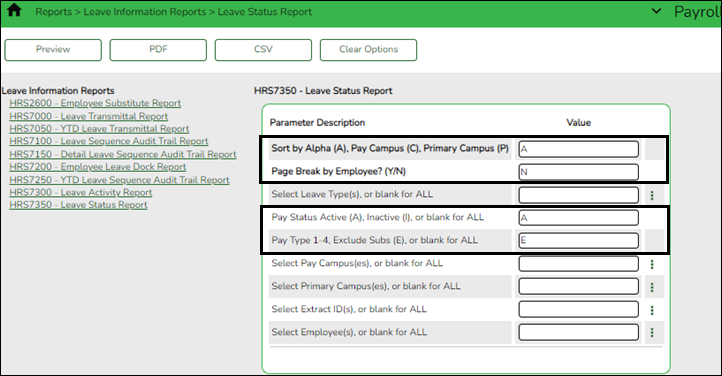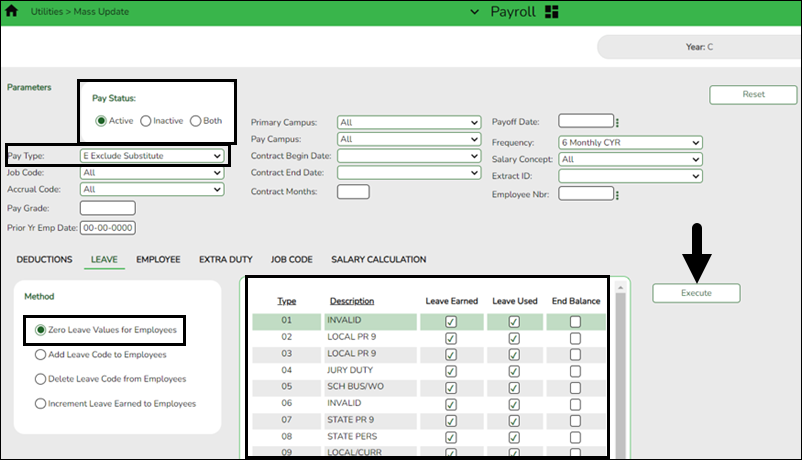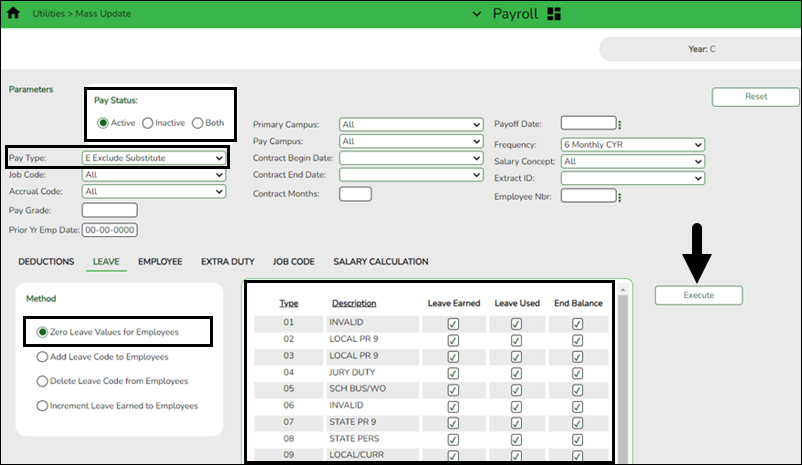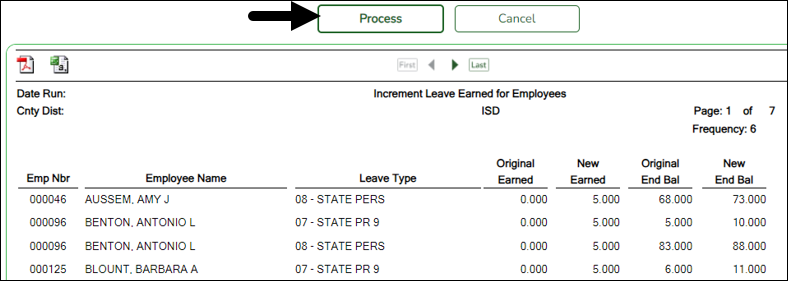Sidebar
Add this page to your book
Remove this page from your book
❏ In the current year payroll frequency, generate the Payroll > Reports > Leave Information Reports > HRS7350 - Leave Status Report for active employees and exclude substitutes. Print and/or save this report and review it for accuracy.
❏ Use the Payroll > Utilities > Mass Update > Leave tab to update employee master leave record balances. This is a three-step process.
Leave type codes are LEA-specific.
1a. This step clears the Leave Used and Leave Earned fields and rolls the ending balances to the following year beginning balances:
- Under Pay Status, select Active.
- In the Pay Type field, select E Exclude Substitute.
- Under Method, select Zero Leave Values for Employees.
- Under Leave Earned and Leave Used, select all leave types to be set to zero for the new school year. Be sure to process both options at the same time to prevent inaccurate balances.
- Do not select End Balance unless you want to set the balance to zero for that specific leave type. If this field is not selected, the 2023-2024 ending balances are rolled to the beginning balance fields for the 2024-2025 school year.
- Click Execute.
- Review and print the report.
1b. You may have leave codes for which you want to zero the end-of-year balance. For example, Jury Duty, School Business, etc.
- Under Pay Status, select Active.
- In the Pay Type field, select E Exclude Substitute.
- Under Method, select Zero Leave Values for Employees.
- Select Leave Earned, Leave Used, and End Balance for all leave types you want to zero out completely and not carry forward ending balances.
- Click Execute.
- Review and print the report.
- If the report is accurate, click Process to complete the changes.
2. This step automatically adds leave types to active employees who do not have the leave type assigned on their leave balance record. This step must be completed before leave is mass incremented in step 3.
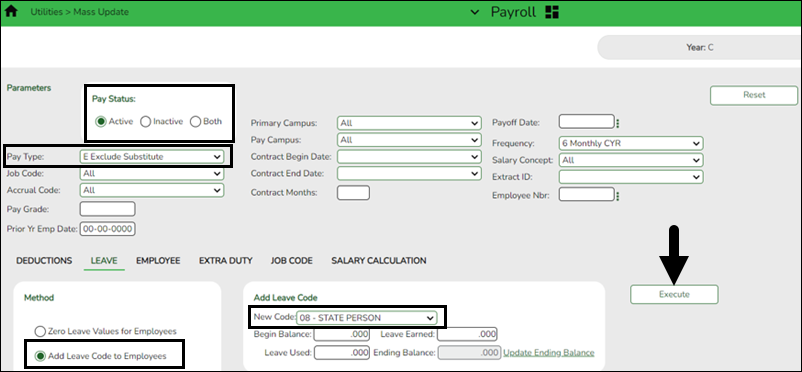
- Under Pay Status, select Active.
- In the Pay Type field, select E Exclude Substitute.
- Under Method, select Add Leave Code to Employees.
- In the New Code field, select the leave code.
- Do not add balances.
- Click Execute.
- Review and print the report. The report only displays the employees who will have the leave code added.
- Repeat this step for each leave type to be added before it is incremented in step 3.
3. This step increments leave earned to employees:
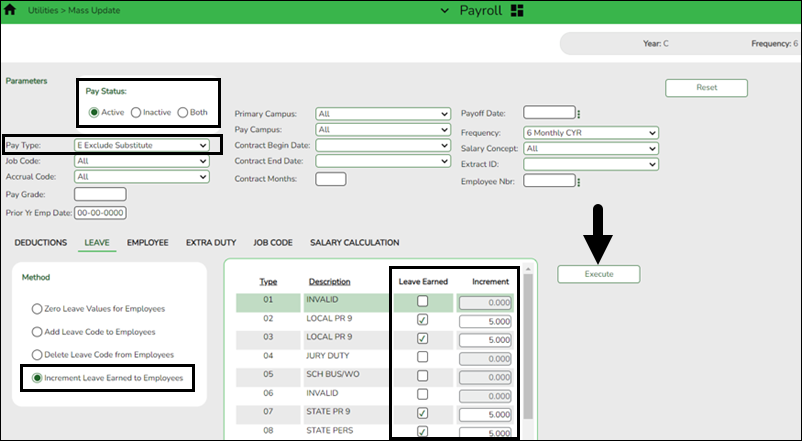
Note: If you have a maximum balance designated on the leave type table, this step will not allow the leave balance to exceed the maximum number set on the leave type table.
- Under Pay Status, select Active.
- In the Pay Type field, select E Exclude Substitute.
- Under Method, select Increment Leave Earned to Employees.
- Select Leave Earned for the applicable leave types (as defined in your local policy).
- In the Increment field, enter the number of days to increment.
- Click Execute.
- Review and print the report. The report includes a list of those employees who have reached a maximum of any leave type.
- If the report is accurate, click Continue.
- The second report displays the newly incremented leave earned and the new ending balances. Click Process.
- Click OK.
For new employees, leave balances must be individually updated from their service record information on the Payroll > Maintenance > Staff Job/Pay Data > Leave Balance tab.
Americans with Disabilities Act (ADA) and Web Accessibility
The Texas Computer Cooperative (TCC) is committed to making its websites accessible to all users. It is TCC policy to ensure that new and updated content complies with Web Content Accessibility Guidelines (WCAG) 2.0 Level AA. We welcome comments and suggestions to improve the accessibility of our websites. If the format of any material on our website interferes with your ability to access the information, use this form to leave a comment about the accessibility of our website.