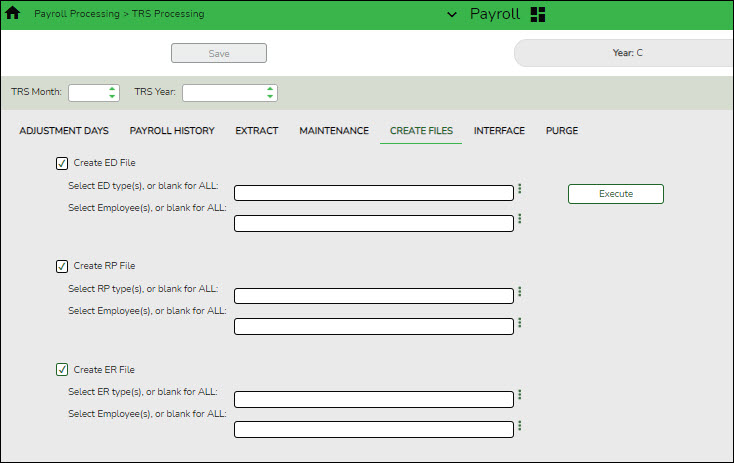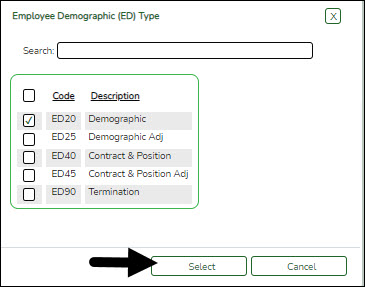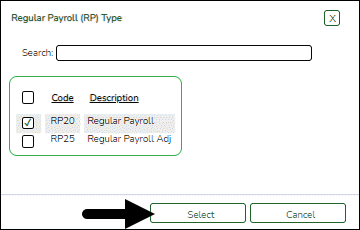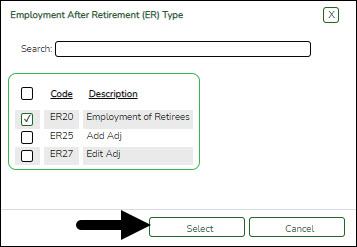Sidebar
Add this page to your book
Remove this page from your book
Payroll > Payroll Processing > TRS Processing > Create Files
This tab is used to create the Employee Data (ED), Regular Payroll (RP), and Employment of Retirees (ER) submission files for TRS reporting. These submission files can be electronically submitted to TRS.
The Employee Data (ED) submission file contains basic employee enrollment information. The ED file is submitted at the beginning of a new school year for all employees and each month for new employees.
The Regular Payroll (RP) submission file provides a payroll contribution detail report for each employee on a monthly basis. The RP file is submitted after the last payroll of the month.
The Employment of Retirees (ER) submission file reports employment information for retirees, regardless of retirement date or retirement type. The ER file is submitted once a month for retired members.
Access the RE Portal Resources page for additional reporting information and complete file record layouts.
Create a file:
❏ Select the file type(s) (ED, RP, ER) to be created. At least one file type must be selected.
❏ Create ED File
❏ Create RP File
❏ Create ER File
❏ Click Execute. The Signature Data reports are displayed for each selected file type. The summary contains the total number of records submitted for the reporting month and year. In addition, the submission files (.txt) are created for each selected file type.
Other functions and features:
| Errors |
The Errors button is displayed at the top of the page if any errors are encountered. In addition, the tab name is displayed in red to indicate the tab on which the error occurred, and a TRS Processing pop-up window is displayed with a list of the encountered error(s). Click X to close the pop-up window and correct the errors. |
|---|
Americans with Disabilities Act (ADA) and Web Accessibility
The Texas Computer Cooperative (TCC) is committed to making its websites accessible to all users. It is TCC policy to ensure that new and updated content complies with Web Content Accessibility Guidelines (WCAG) 2.0 Level AA. We welcome comments and suggestions to improve the accessibility of our websites. If the format of any material on our website interferes with your ability to access the information, use this form to leave a comment about the accessibility of our website.