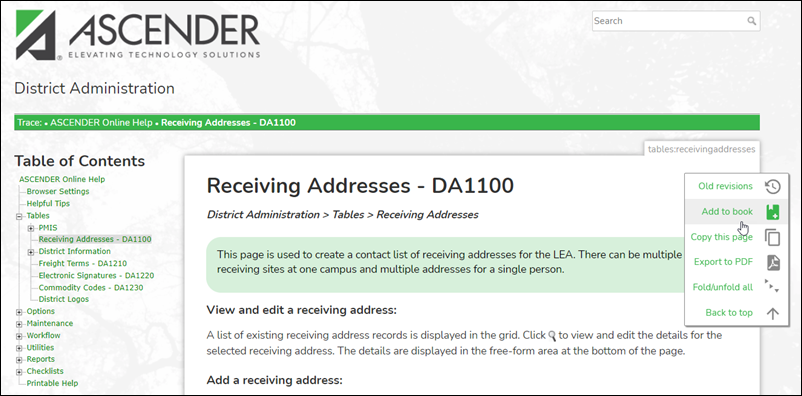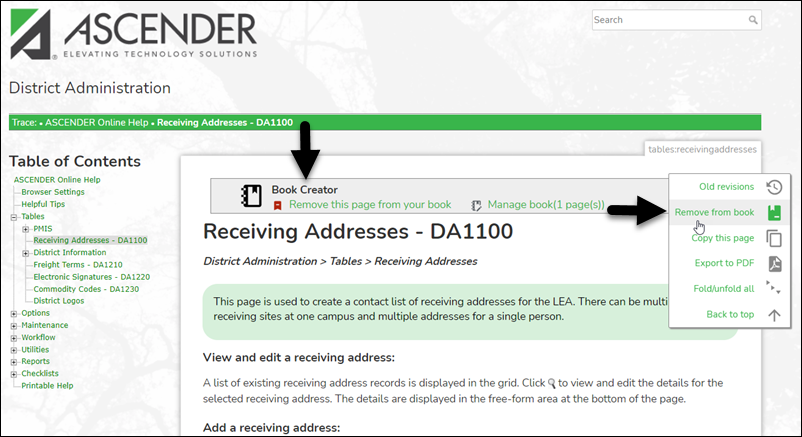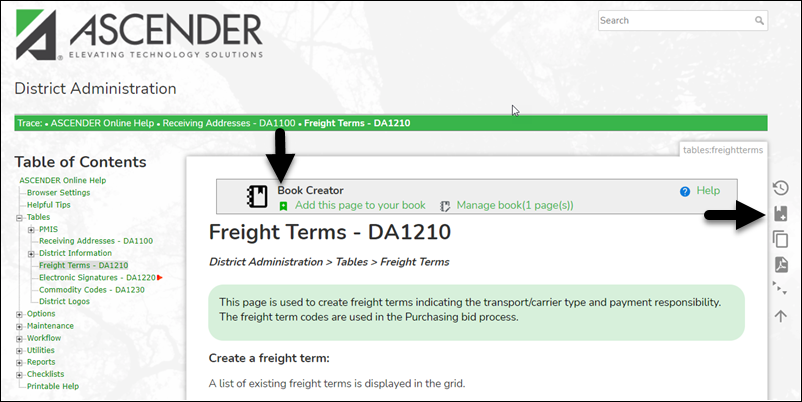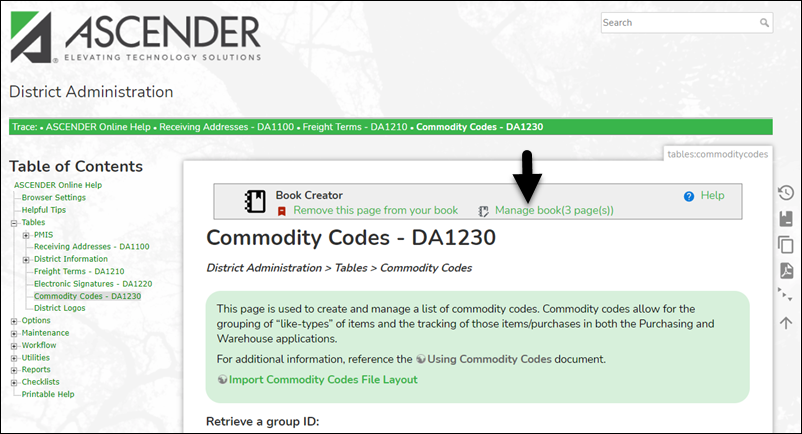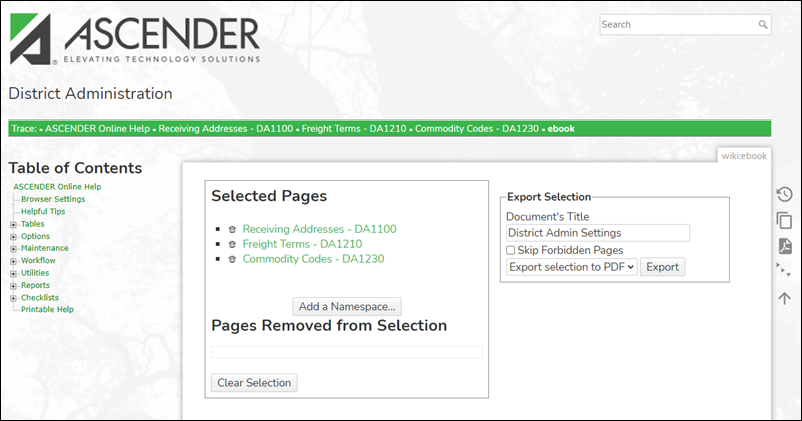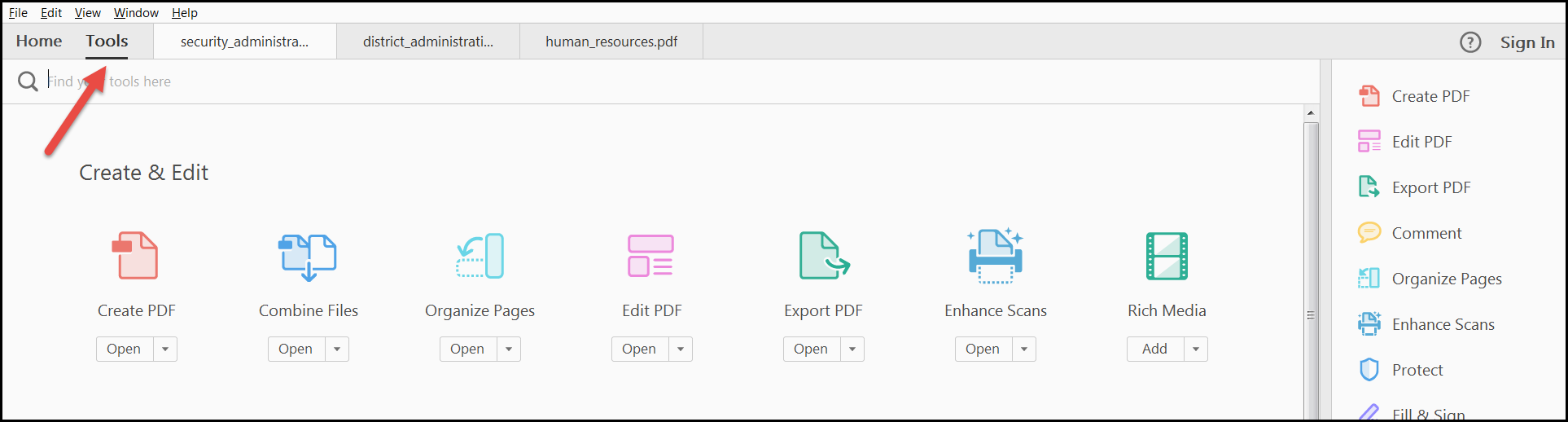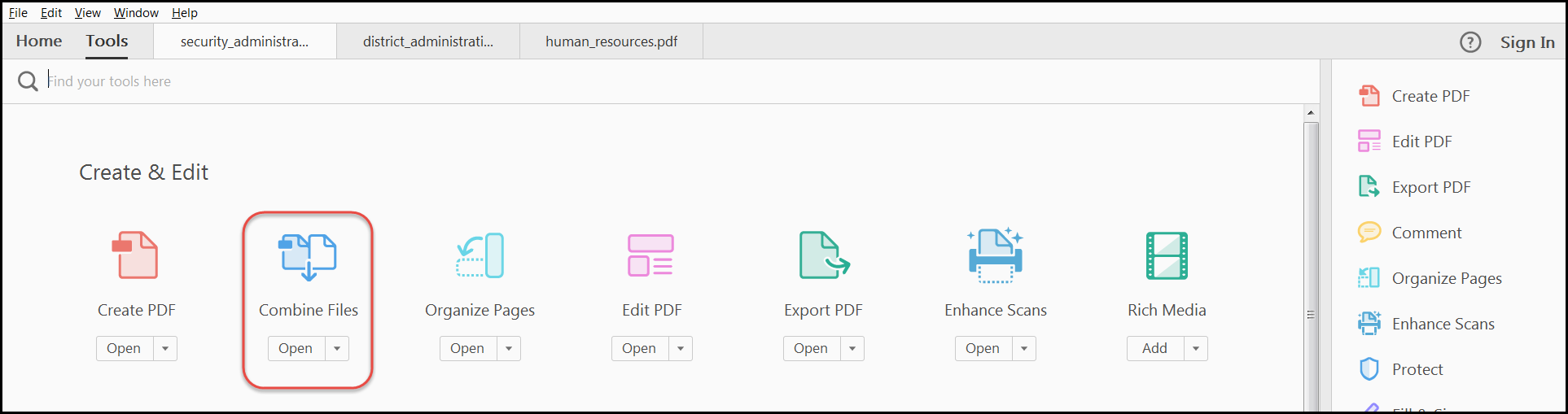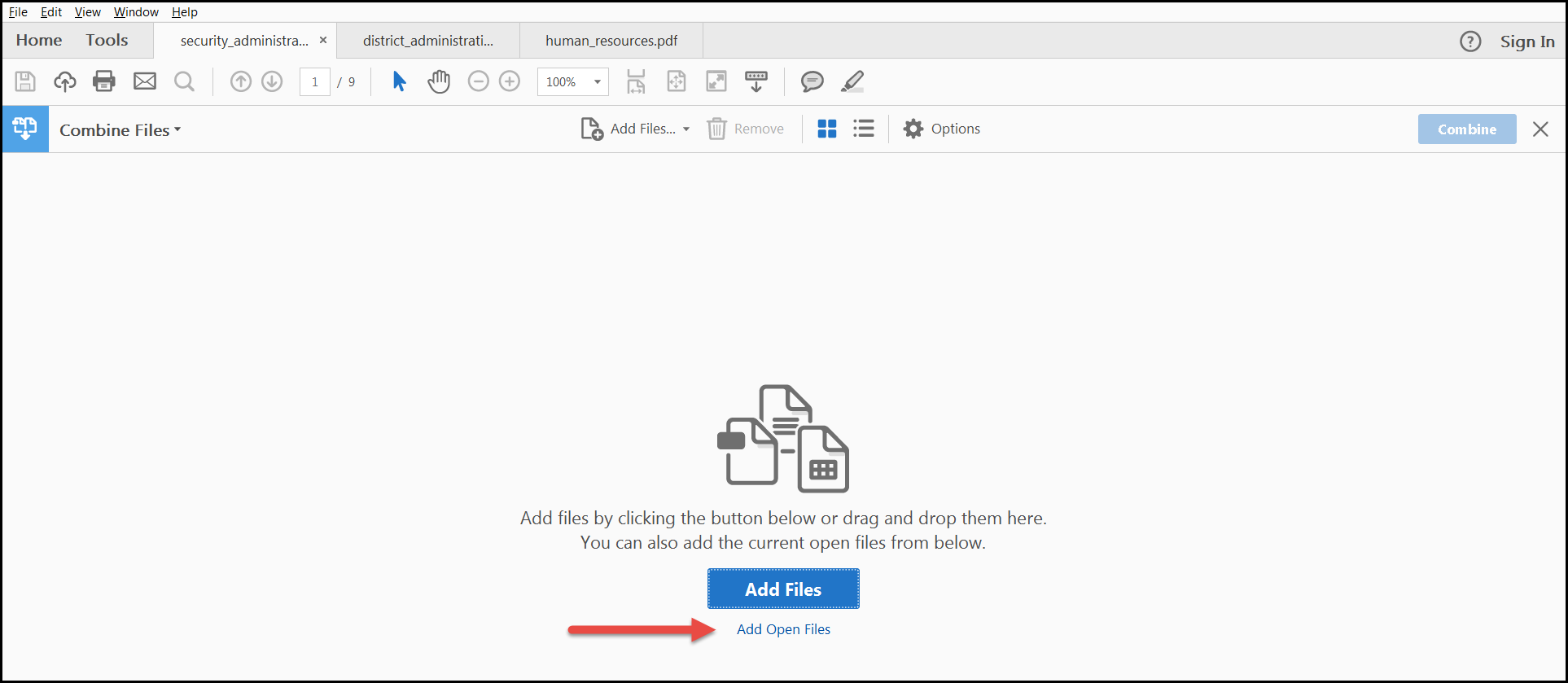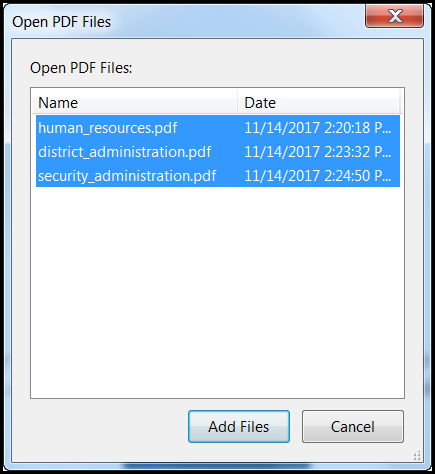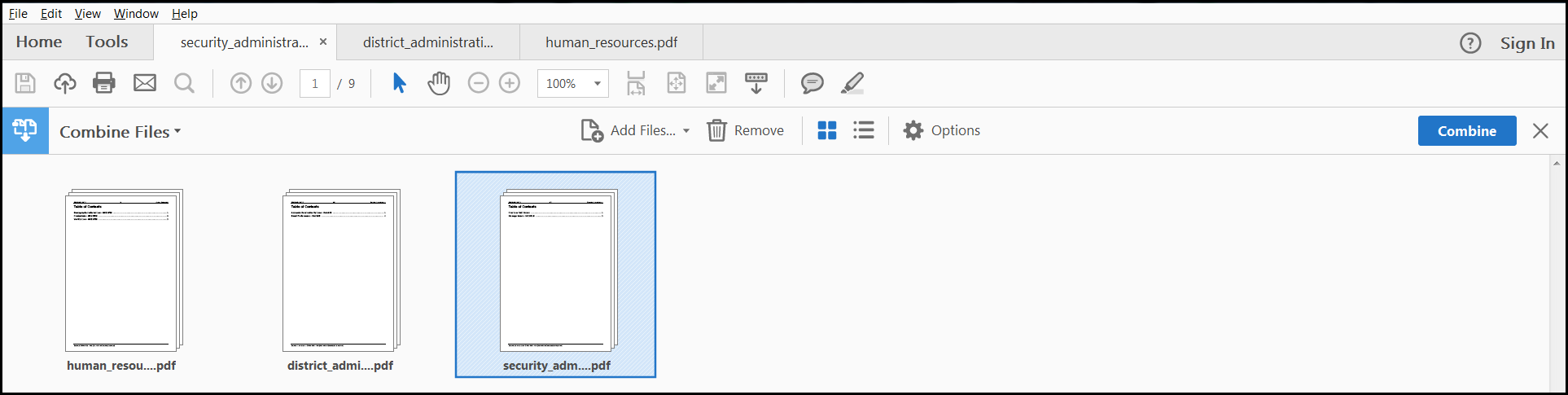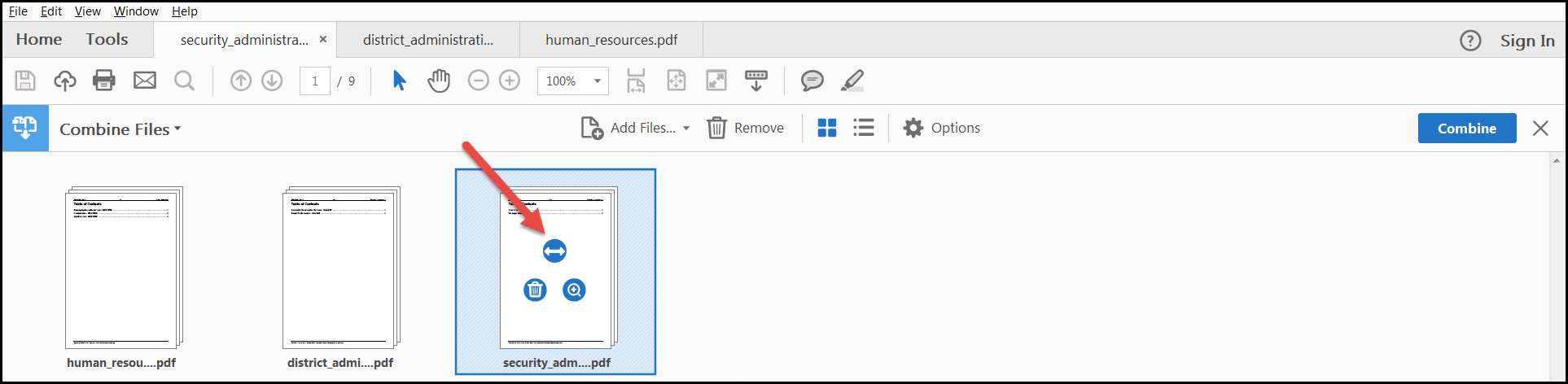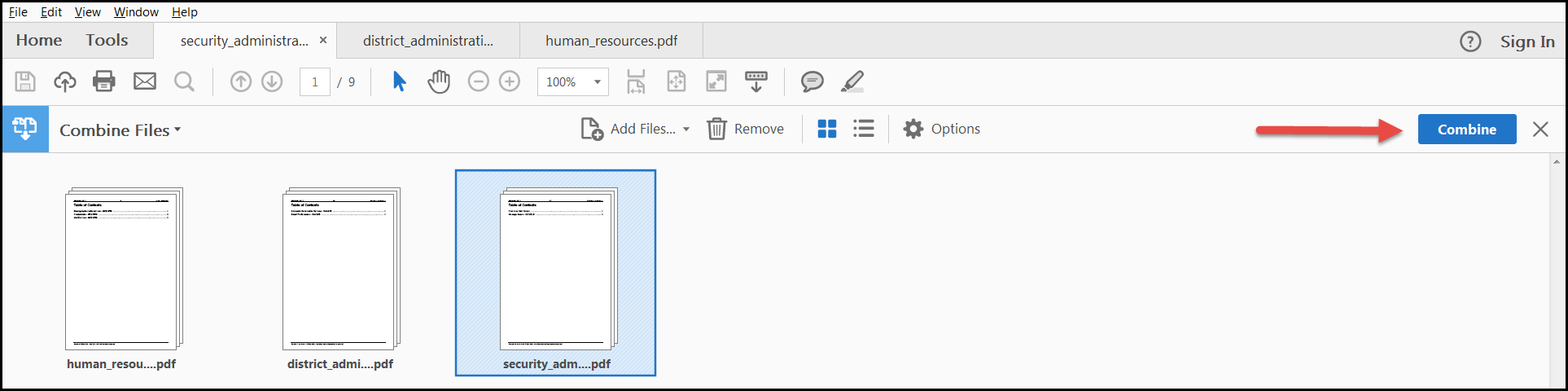general:createabook
Create a Book of Help Pages
The book option on wikiHelp allows you to create a book of multiple pages (the plugin limit is approximately 80 pages per book), which you can then download and/or print. For example, these steps can be used to print all Help pages for an application, or to create a customized book containing pages you need for a training.
- On the page you want to add to the book, click the Add to book link. To create a book of all Help pages for an application, start with the first page of the first menu and continue adding pages in menu order.
- Once the page has been added, the Add to book link changes to Remove from book. You can also click Remove this page from your book at the top of the page to remove the page.
- Add any number of pages to the book by clicking the Add to book link or clicking Add this page to your book at the top of the page (this option is displayed after at least one page has been added to the book). You can continue to go through the Help pages in menu order, for example.
- When you have added all the pages you want to your book, click Manage book (# page(s)) where # is the number of pages in the book.
- The ebook page is displayed with a list of the pages you currently have in the book.
- In the Export Selection section, type a title for your book (the title that appears is the last title you used).
- The tcc-help.net wiki does not have forbidden pages. The Skip Forbidden Pages selection will not do anything.
- Select either Export selection to PDF or Printable version and click Export.
- Export selection to PDF will save a copy of your pages as a PDF. The file is downloaded to a folder based on your browser settings.1)
- Printable version generates a single HTML page comprised of all your pages. You can print or save the page using browser options.
- Return to pages by clicking the link under Selected Pages to remove pages individually or click Clear Selection to remove all pages from your book.
Use Adobe to Create Books
If you need to create a book that spans multiple applications follow these steps. You will need to use Adobe Acrobat Pro to do this.
- Create multiple books using the steps above for each system (e.g., Business, District Administration, and Security Admin).
- Using Adobe Acrobat Pro open all the books you created, as well as the front and back cover, if so desired2).
- Click Tools.
- Click Combine Files.
- Click Add Open Files.
- Click Add Files.
- Drag and drop the books into the order you want.
- To move individual pages, click the double arrow to expand the selection.
- Once you have ordered the book the way you want, click Combine.
- Under File, click Save.
- Choose where you want to save the book and a name for it.
general/createabook.txt · Last modified: 2021/03/30 18:28 by eenriquez