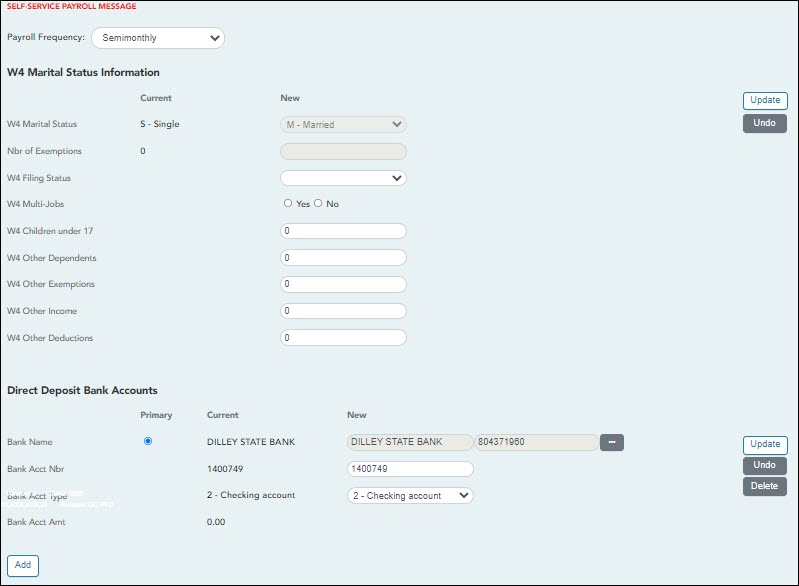User Tools
Add this page to your book
Remove this page from your book
Employee Guide: Update Demographic & Payroll Information (Self-Service)
Welcome to ASCENDER EmployeePortal. This application provides you with access to various employee data inquiries and maintenance features.
EmployeePortal offers self-service, which allows you to view and submit changes to your demographic and payroll information such as changes to your address, withholding and exemption status, and direct deposit settings. Some changes may require additional approval or documentation, which is predetermined by your local education agency (LEA).
Your LEA determines the pages and data fields that can be viewed and/or edited in EmployeePortal. If you have questions, contact your EmployeePortal administrator.
Before You Begin
Review the ASCENDER EmployeePortal Navigation page to familiarize yourself with the portal.
TIP: If you have any new notifications from EmployeePortal, the number of pending notifications is displayed in the top-right corner of the page on ![]() . Click
. Click ![]() to view the Notifications box. You can either click Mark All As Read to mark all notifications as read and clear all notifications or click a notification to open the Notifications page. From the Notifications page, you have the option to Mark All As Read or click
to view the Notifications box. You can either click Mark All As Read to mark all notifications as read and clear all notifications or click a notification to open the Notifications page. From the Notifications page, you have the option to Mark All As Read or click ![]() to clear each individual notification.
to clear each individual notification.
I. Update Demographic & Payroll Information
Use the Employee Self-Service page to submit changes to your personal demographic and payroll information. Depending on your LEA, some requests may or may not require additional documentation and/or approval.
Click your name in the upper-left corner of the page or click  in the upper-right corner of the page at any time to access the Self-Service Profile page.
in the upper-right corner of the page at any time to access the Self-Service Profile page.
This page is used to enter and request updates to your demographic and payroll information. Your information as it currently exists in your record is displayed.
You can also change your password from this page. Click Change Password and follow the appropriate steps.
❏ The fields that you are allowed to view and update are determined by your LEA. Your submitted changes may go through an approval process.
❏ Your current information is displayed in the Current and New columns.
- The Current column is display only.
- The New column is only enabled if your LEA allows updates to the data. If the New column fields are enabled, you can enter your changes and click Save. The data is saved and submitted for approval.
- Pending requests are highlighted yellow after the changes are submitted.
- If approval is not required, the changes are made immediately.
- If the requests are pending approval, you can continue to change your request until it has been approved and updated in the system.
- Click Undo to revert the data to its original state. A message is displayed confirming that you want to cancel your changes.
- Click OK to cancel your requested changes.
- Otherwise, click Cancel to close the message without changing your request.
- If the fields are not automatically updated, an email message is sent to the applicable approver prompting them to approve the submitted changes.
- You will receive an automatic reply email containing the changes and informing you that the changes are pending approval.
❏ To delete information, delete the data in the New column and click Save.
❏ If a change is made more than once for the same field, the most recent change overrides the previous one.
❏ Some fields may require you to submit documentation to your employer. If documentation is required, the fields are identified in the automatic reply email message.
- Update demographic information.
❏ Under Legal Name:❏ Under Marital Status:
❏ Under Driver's License:
❏ Under Restriction Codes:
❏ Under Email:
When an email address is updated, email messages are sent to both the old and new email addresses notifying you of the change.
Work E-mail Address Type your work email address. The field can be a maximum of 45 characters. Verify E-mail Address Type the same address that you entered in the previous Work E-mail Address field. Home E-mail Address Type your home email address. The field can be a maximum of 45 characters. Verify E-mail Address Type the same address that you entered in the previous Home E-mail Address field. ❏ Under Emergency Contact Information:
Name Type the name of the person to contact in case of an emergency. The field can be a maximum of 26 characters. Phone Number Type the three-digit area code, seven-digit phone number, and four-digit maximum extension number of your emergency contact. Relationship Type the relationship with your emergency contact. The field can be a maximum of 25 characters. Emergency Notes Type any important notes that may be pertinent about you in an emergency situation. The field can be a maximum of 25 characters. ❏ Under Mailing Address:
❏ Under Alternate Address:
❏ Under Phone Numbers:
Home Type the three-digit area code and seven-digit phone number of your home phone. Cell Type the three-digit area code and seven-digit phone number of your cell phone. Business Type the three-digit area code, seven-digit phone number, and four-digit maximum business extension number of your business phone. - Update payroll information.
Payroll Frequency Click  to select the pay frequency for which you wish to view or change payroll information.
to select the pay frequency for which you wish to view or change payroll information.❏ Under W4 Marital Status Information:
- To delete information, delete the data in the New column and click Update.
- Click Undo to return the data to its original state. A message is displayed confirming that you want to cancel your changes.
IMPORTANT: Refer to the IRS W-4 Instructions for complete details about completing the following fields. Also, be sure to review Publication 15-T Federal Income Tax Withholding, which contains the withholding tax calculations and the FAQs on the draft 2020 Form W-4 page, which contains helpful information.
Note: Due to IRS Withholding calculation changes, the W4 Marital Status and Nbr of Exemptions are no longer used after December 31, 2019.
Filing Status Click  to select a filing status.
to select a filing status.
H Head of household
M Married filing jointly
S Single or Married filing separatelyMulti-Jobs Select to indicate that there are multiple jobs in the household. Children under 17 Type the number of children in the household under the age of 17 as of December 31. Refer to IRS Pub. 972, Child Tax Credit for complete details. Other Dependents Type the number of other dependents in the household. Other Exemptions Type the amount of any other exemptions that may affect your federal income tax withholding. Other Income Type the amount of any other income that may affect your federal income tax withholding. Other Deductions Type the amount of any other deductions that may affect your federal income tax withholding. IRS Lock-in Letter This field is only displayed if the IRS has determined that you do not have sufficient withholding and a Lock-in Letter has been issued and updated on your pay info record in ASCENDER. If so, the field is set to Y and the W4 Marital Status Information fields are disabled preventing any changes from being made.
For more information about the IRS Lock-in Letter, visit https://www.irsvideos.gov/Individual/Resources/WhatsALock-InLetter.
If you have questions, contact your Human Resources/Payroll administrator.❏ Under Direct Deposit Bank Accounts:
- Click Add to add a new financial institution to have your paycheck directly deposited.
- Click Delete to delete a financial institution from your record.
- To delete information, delete the data in the New column and click Update.
- Click Undo to return the data to its original state. A message is displayed confirming that you want to cancel your changes.
Note: The number of direct deposit accounts is determined by the LEA. If the LEA only allows one direct deposit bank and one already exists, you will not be allowed to enter and save a second one unless you delete the first one. If the LEA allows zero direct deposit banks and you have one or more, the banks will remain until you make a change. Once you attempt to make a change to the bank, the system will not allow you to save the change.
Americans with Disabilities Act (ADA) and Web Accessibility
The Texas Computer Cooperative (TCC) is committed to making its websites accessible to all users. It is TCC policy to ensure that new and updated content complies with Web Content Accessibility Guidelines (WCAG) 2.0 Level AA. We welcome comments and suggestions to improve the accessibility of our websites. If the format of any material on our website interferes with your ability to access the information, use this form to leave a comment about the accessibility of our website.