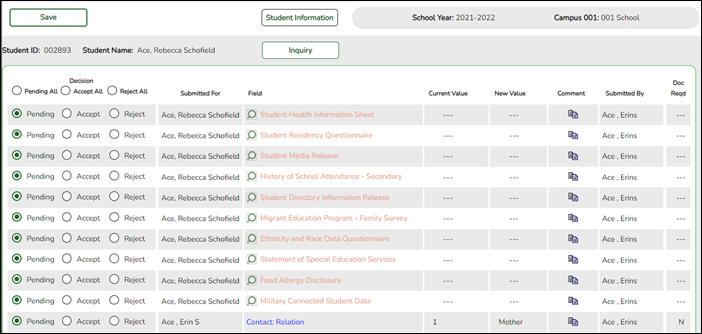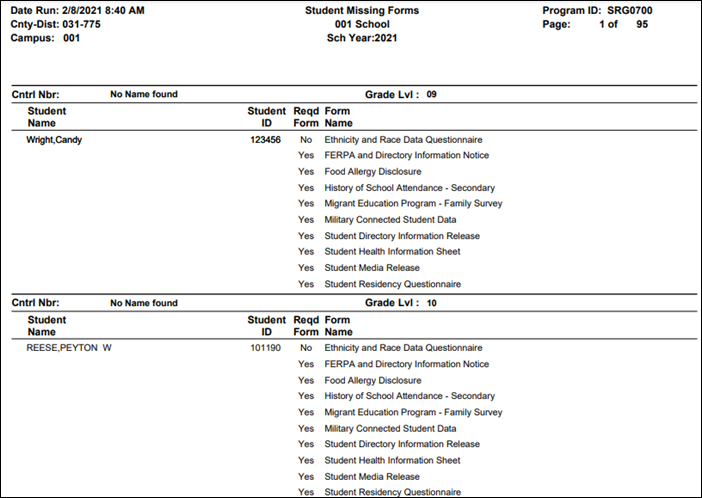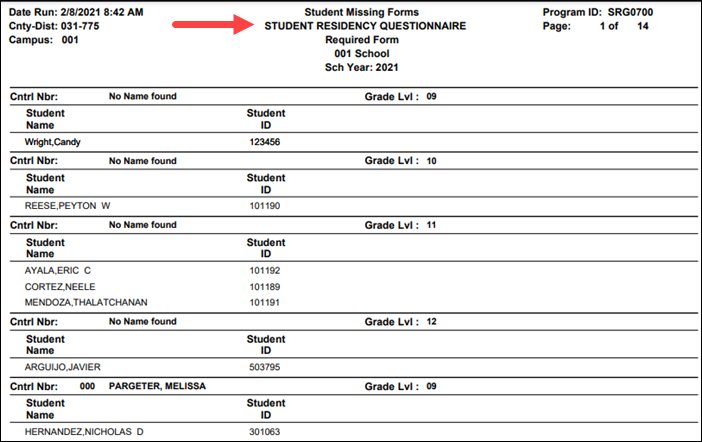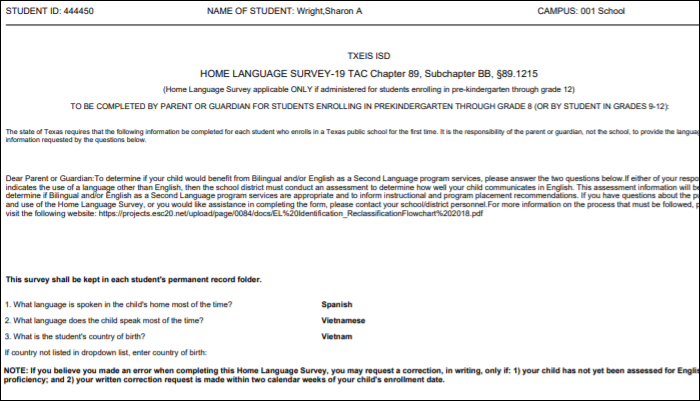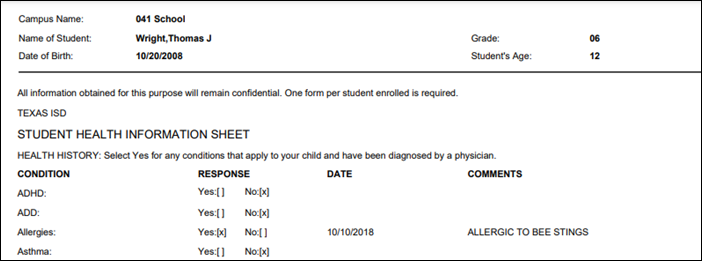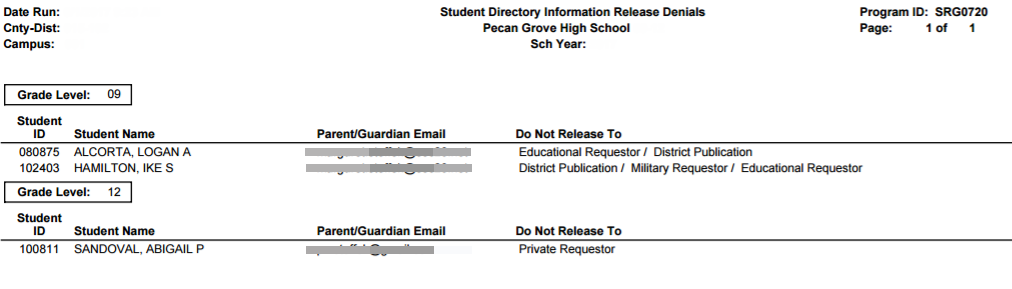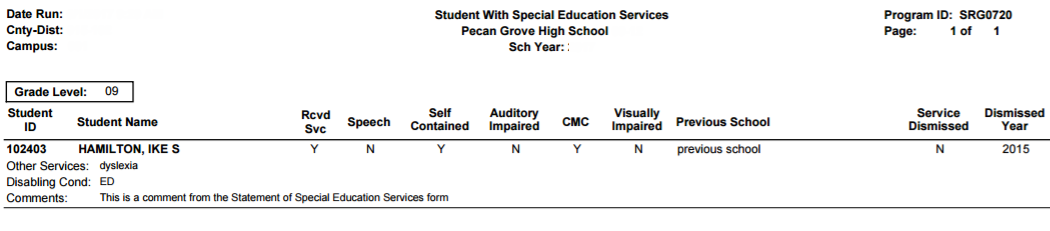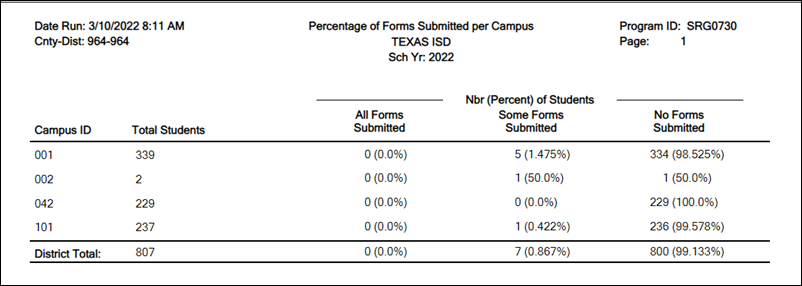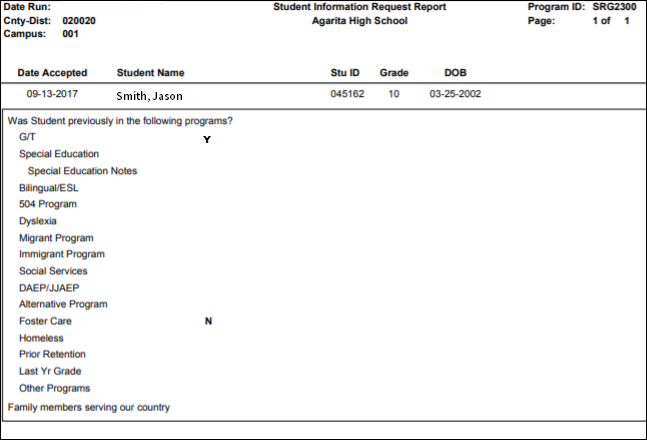ParentPortal Admin: Enrollment, Registration, and Data Updates
Campus: Review & Accept Data Changes
These steps are completed in ASCENDER Registration.
Once a parent has a valid ParentPortal ID for an enrolled student, the parent can add a student to his ASCENDER ParentPortal account and access the student’s attendance, grades, and more. If the district has enabled parents to update a student’s registration data, a parent can complete annual online registration for the upcoming school year, as well as submit changes to his student’s current year data from ParentPortal, such as address and telephone number changes.
As parents update data for their students, campus staff must review and approve each change.
The parent can also review, complete, and submit forms via ParentPortal. As parents review and submit forms from ParentPortal, the campus staff can monitor the status and identify students who are missing required forms.
Follow these steps to monitor and approve data changes, and identify students who are missing forms.
- The steps in this guide must be completed in Registration by a user who has access to the pages described in these steps. Basic knowledge of the Registration application is assumed.
- For online registration changes, the district must have enabled parents to update student registration data online for the upcoming school year (i.e., the Active Online Registration From and To date fields must be set to allow parents a window of time in which to register.)
- For updates to a student’s current year records, the district must have enabled parents to update student data online (i.e., the Allow parents access to Student Data forms field must be set to Yes.) See District: Set Up & Enable Forms.
- Review submitted changes.
Registration > Maintenance > Online Registration > Pending Updates
The Pending Updates page allows you to review and approve or reject a student’s pending updates received from ParentPortal. The list includes changes submitted for online registration, as well as student data change requests for the current year.
On the ASCENDER landing page, the number of students with pending data updates is displayed.
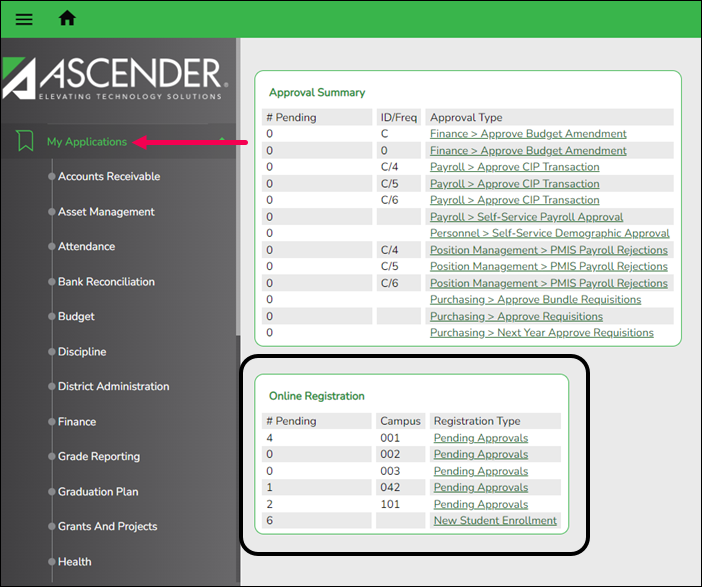
On Registration > Maintenance > Online Registration > Pending Updates a list of students who have pending update requests is displayed.

❏ Click to view the details of the pending updates.
to view the details of the pending updates.
The student's data is displayed on the Pending Update Details page where you can approve or deny each pending update.
Submitted For The student's name for which the request was submitted is displayed. One of the following is displayed:
• For a standard or static form, the form name is displayed.
• For a dynamic form, the ParentPortal field type for which the update was requested is displayed.
For a standard form, you can click next to the form name to view the form in a pop-up window.
next to the form name to view the form in a pop-up window.
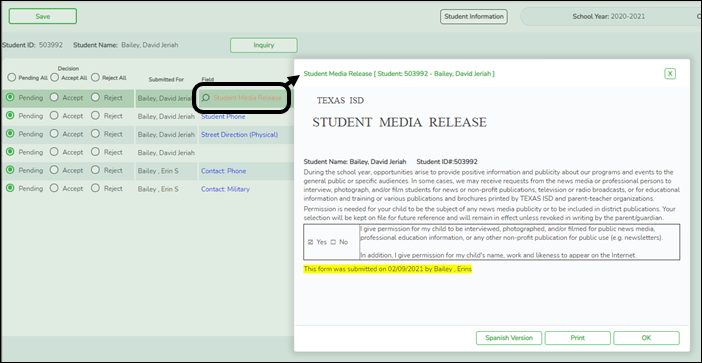
NOTE: If you reject a standard form, a parent will need to re-submit the entire form even if it was previously submitted. Review all form fields.
• Click Spanish Version to view a Spanish version of the form. Click English Version to return to the English version.
• Click Print to print the form.
• Click OK to close the window.
Current Value The current data for the field is displayed, if it exists. This only applies to dynamic form fields. New Value The newly submitted information is displayed. This only applies to dynamic form fields. Submitted By The name of the parent/guardian who submitted the request is displayed. Doc Reqd This field is currently not in use. N is always displayed for dynamic form fields. Decision: Accept All Select to approve all of the student's pending update requests. Accept Select to approve a particular pending update. Reject All Select to reject all of the student's pending update requests. Reject Select to reject a particular pending update. Pending All Select to revert all requests to a pending status. This must be done prior to saving. If you reject an update:
• You must enter comments explaining your decision. Include detailed explanation and action required of the parent.
• An email message is sent to the parent notifying him that the change was not approved.
❏ Click to add comments about your decision to approve or reject a request. The Reviewer's Comment window opens.
to add comments about your decision to approve or reject a request. The Reviewer's Comment window opens.
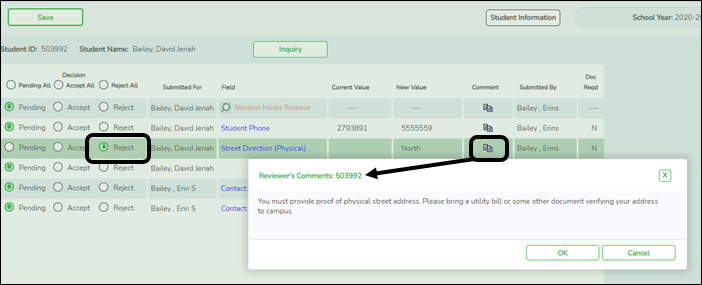
IMPORTANT! Comments are required when you reject a request. Include detailed explanation and action required of the parent.
a. Add or update comments as needed, up to 255 characters.
b. Click OK.
c. You must click Save on the Pending Updates page in order to save the updated data.
A red comment icon indicates that reviewer's comments exist for the request.
indicates that reviewer's comments exist for the request.
❏ Click Save.NOTE: Once you have accepted or rejected all of a student's pending updates, the student's name is no longer displayed on the Pending Updates page.
- Monitor student form submission.
Registration > Maintenance > Student Enrollment > Forms
The Forms tab allows you to view the status of a student’s forms and maintain submission dates for hand-delivered forms.
Form information is displayed differently on this tab depending on the form type.
Some forms may only require the parent to acknowledge that he has reviewed the form. Other forms require the parent to input data. Some data input by parents must be approved by campus staff in order for the change to be made to the student’s record. These settings are established in ParentPortal Admin on the Form Management pages.
- If a parent acknowledges the form via ParentPortal, you can view the form data and submission date.
- If a parent submits a form change via ParentPortal, you can view the form data and status.
- If a parent submits a hard copy of a form to the campus staff, you can manually record the date on which the form was delivered.
The Forms tab is not available until you retrieve a student on the Student Enrollment page. For a new student, you must enter and save all required data on the Demo1 tab before proceeding to this tab.
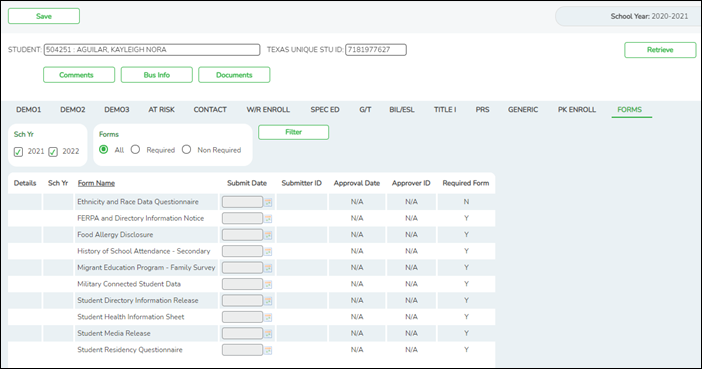
All current and next year forms are listed.- Unsubmitted forms are listed first, according to the selected school year.
- External forms are not listed.
- The list can be re-sorted.
You can re-sort the grid by clicking on an underlined column heading. It will sort in ascending order. Click it again to sort in descending order.
filters You can filter the listed forms: Sch Yr Indicate if you want to view online registration forms (upcoming school year) or student data form changes (current school year).
For example, if it is currently the 2019-2020 school year, and registration is open for the 2020-2021 school year, select 2020 to see student form changes submitted for the current school year, and/or select 2021 to see form changes submitted from online registration.
Annual Student Data Rollover (ASDR) affects the school years displayed. After ASDR is run, the previous school year drops off, and the next school year is added.
Forms Select which forms you want to view for the selected school year(s).
❏ Click Filter.
❏ Click
 to view the form details.
to view the form details.
NOTE: For any form delivered to the campus by the parent, you cannot view the form; the spyglass icon is not available.
DYNAMIC FORMS
If the parent submitted a change to any editable field in a dynamic form via ParentPortal, the each field change must be approved/rejected individually on Pending Updates.
If multiple changes have been submitted, the fields display data for the most recent change submitted.
❏ Click to view details of the requested change(s).
to view details of the requested change(s).
A dynamic form is displayed as a table of fields and values. Only fields that have new or updated values are listed.
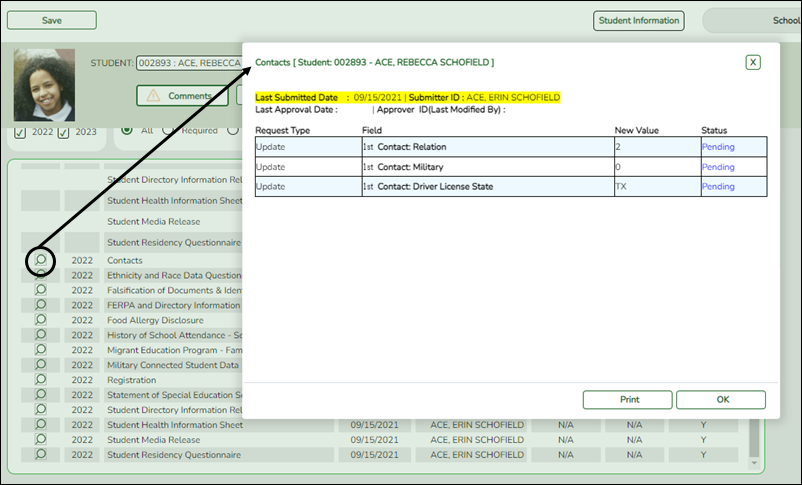
Request Type New Record is displayed if no data currently exists.
Update is displayed if the parent requested to change the existing data.
Delete is displayed if the parent requested to remove the existing data.Field The field indicates which data is being updated. New Value The new value entered by the parent in ParentPortal is displayed. Status Accepted is displayed (in green) if the campus administrator accepted the change.
Rejected is displayed (in red) if the campus administrator rejected the change.
Pending is displayed (in blue) if a campus administrator has not yet accepted or rejected the change.
❏ Click Print to print the form.
❏ Click OK to close the form.
STANDARD FORMS
❏ Click
 to view a standard form.
to view a standard form.
The standard form resembles the hard copy form and contains the data entered by the parent if applicable. The form submission date and parent name are also displayed on the form.
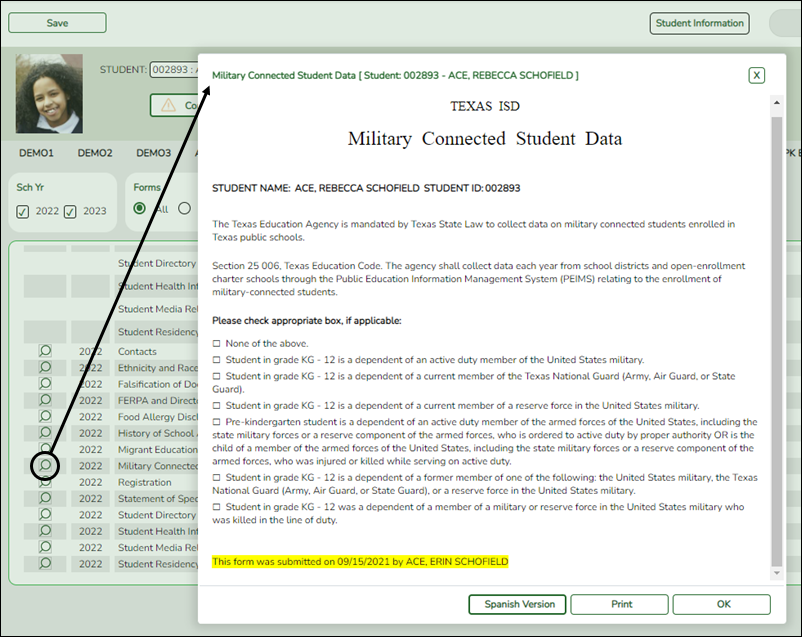
Spanish Version Click to view the Spanish version of the form if it is available. English Version Click to return to the English version of the form.
❏ Click Print to print the English or Spanish version of the form.
❏ Click OK to close the form.
❏ Click Save if you entered or changed a date. - Run reports.
Several reports are available to assist you in monitoring and maintaining student data changes and forms.
Registration > Reports > Registration Reports > Student > SRG0700 - Student Missing Forms
This report provides a list of students who are missing one or more forms for the current school year. You can use the report to identify all students missing a specific form, or identify students who are missing any forms.
Before you can run the report for a specific form, the form must be set up in ASCENDER ParentPortal Admin - Form Group Management in the Returning Student Registration group or the Student Data Maintenance group. Only forms in these groups are available in the ellipsis lookup for the Form Name parameter.
Public Documents and New Student Enrollment forms, as well as Archived forms, are excluded.
Note that the Submit Date field, as displayed on the Forms tab, is used to associate a student's form with the current year.
You can also run the report for a specific form.
Registration > Reports > Registration Reports > Student > SRG0710 - Standard Forms (Home Language Survey)
This report prints the following forms for the selected students. The hard copies must be retained in the student's folder.
• Home Language Survey
• Home Language Survey -19 TAC (if available)
• Student Health Information Sheet
Only forms that were submitted by the parent via ParentPortal are printed; this report does not include forms that were manually recorded as submitted on Registration > Maintenance > Student Enrollment > Forms.
NOTE: The report was updated in summer 2019 according to revised TEA guidelines; if a parent submitted the old version of the Home Language Survey form, the old form is printed in this report. If the parent has submitted the new form, the new form is printed.
Registration > Reports > Registration Reports > Student > SRG0720 - Online Registration Forms Related Reports
This report displays student form data submitted via the standard forms which are provided to parents in ParentPortal. Various reports can be printed depending on the Report Name selected.
The report heading changes according to the selected report.
• If you select one of the Data Differences reports, the report lists students who have different information in ParentPortal than in ASCENDER. The differing information is highlighted.
—-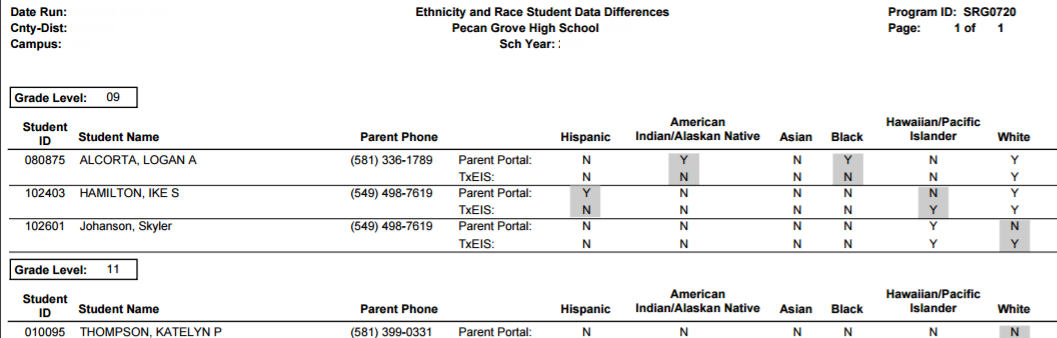
• If you select one of the Release Denials reports, the report lists students who denied release of directory information to one or more publications or requestors.
• If you select the Food Allergy Disclosure report, the report lists only modified data columns.
• The other reports list the students who have submitted the associated form and the data submitted.
Registration > Reports > Registration Reports > Student > SRG0730 - Percentage of Forms Submitted per Campus
This report displays the counts and percentages of students who have submitted enrollment, registration, and student data forms per campus, including:
- Students who have submitted all forms.
- Students who have submitted some forms.
- Students who have submitted no forms.
The count of students at the campus is displayed, and a district total is provided for each column.
Registration > Reports > Registration Reports > Withdrawal > SRG2300 - Student Information Request
The report lists special program requests for students who enrolled online via ParentPortal.