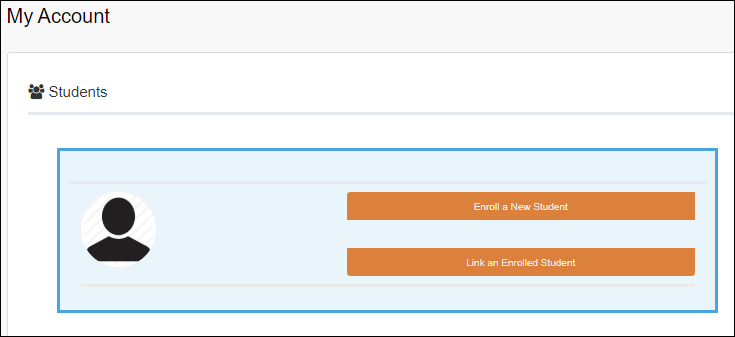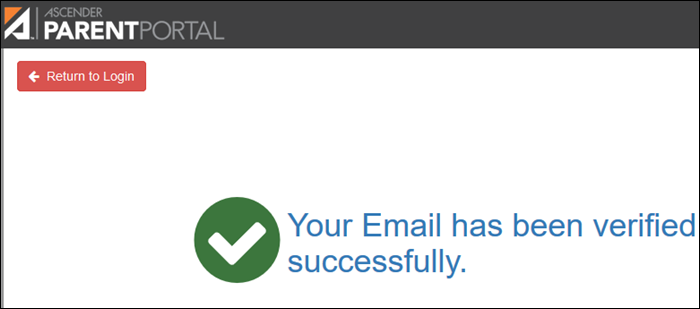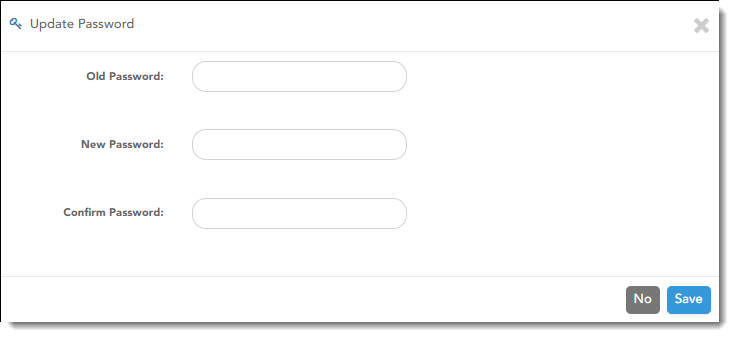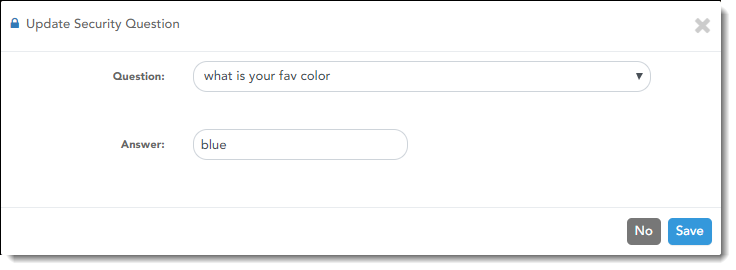My Account (Mi Cuenta)
ASCENDER ParentPortal > My Account
The My Account page allows you to review, change, and verify your account settings and add students to your ASCENDER ParentPortal account.
Student Menu
Enroll a new student in the district
❏ Click Enroll a New Student.
The New Student Enrollment page opens.
❏ Follow the steps of the enrollment process.
Link a student to your account
❏ Click Link an Enrolled Student.
A pop-up window opens allowing you to add a student to your ParentPortal account.
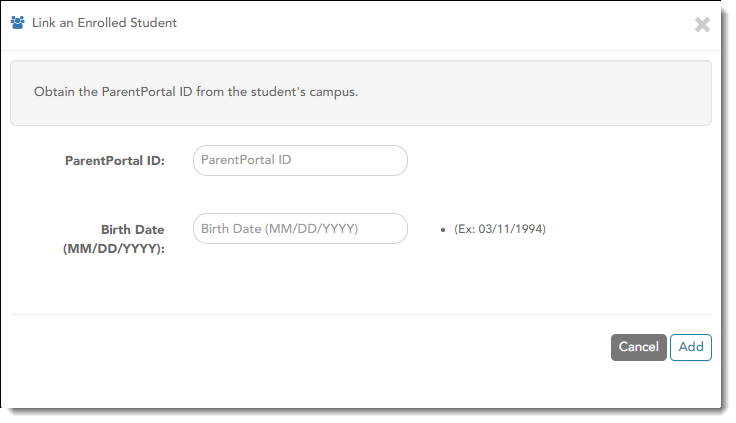
| Student Portal ID |
Type the ParentPortal ID provided by the student's campus. If you do not have this ID, you must contact the campus to get the ID. You cannot add a student without entering a valid ParentPortal ID. |
|---|---|
| Birth Date | Type the student's complete birth date. The date entered here must match the birth date in the student's record at the campus. You cannot continue without entering the correct birth date. |
❏ Click Add.
If your student was successfully added to your account, the student's name will appear on the page. You will now be able to access your student's data.
Maintain a student's data
❏ Click View/Edit.
The Student Data Editing page opens allowing you to add a student to your ParentPortal account.
❏ Follow the steps of the student data editing process.
View info about a student's associated users
❏ Click Users.
The card expands to display the parent user accounts associated with the student, including the
Delete a student from your account
You can delete a student from your account; however, you will need to have a valid ParentPortal ID issued by the campus if you wish to re-add the student at a later time.
Contact Information
Update and verify email address and mobile phone information.
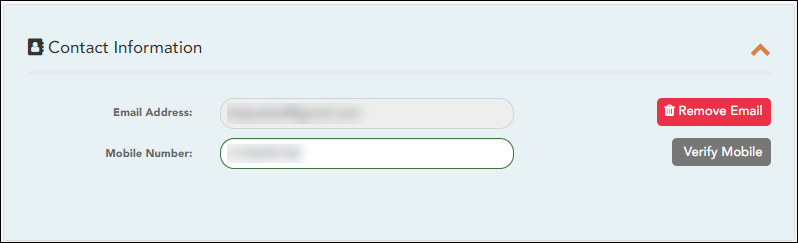
You must provide and verify your email address before you can access features that require your email address. You can update your email address at any time.
| Current Email Address |
This field is displayed if your email address has previously been entered.
• The message “Verified” is displayed if the email address has been verified.
If no email address has been entered, type your current email address. |
|---|---|
| New Email Address |
If you have not verified your email address, type the address and click Update Email. |
| Confirm Email Address | Retype the email address to confirm that you typed it as intended. |
❏ Click Verify Email Address.
You will receive an email message at that address containing a verification link.
If you entered an email address when you registered for this parent portal account, you should have received an email message in your inbox with a code allowing you to verify your email address.
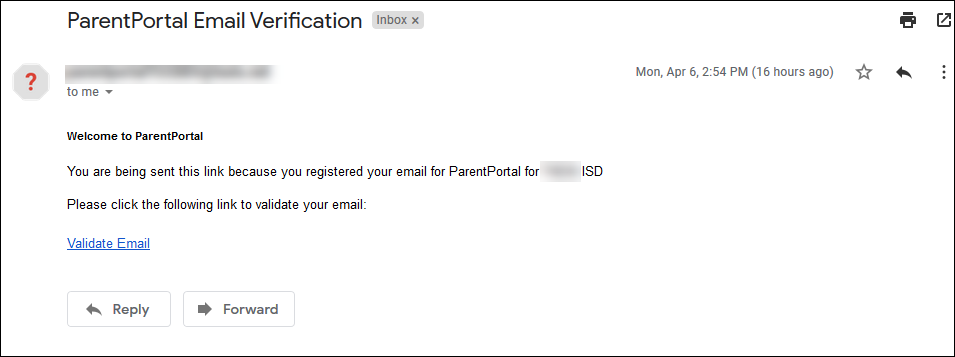
❏ Click Validate email.
Once you have verified your email address, you can click Remove Email at any time to remove and/or change the email address registered, or to remove the email address.
- If you click Remove Email, the current email address is removed.
- The email address field is displayed allowing you to verify another email address.
If you remove or change your email address, your alert notification options will be reset. To reset your alerts, go to Alerts > Subscribe to Alerts and set the Alert Notification Type field according to your preferences. The option to receive alerts by email will not be available unless you have an email address successfully verified.
Mobile
Registering your mobile phone number enables you to receive alert notifications as text messages.
IMPORTANT: If you change cell phone carriers, you may stop receiving alert messages, and you may need to re-register the number.
| Mobile Number | Type the cell phone number to be registered in the AAANNNNNNN format, where AAA is the area code, and NNNNNNN is the number. Do not use hyphens. |
|---|
❏ Click Verify Mobile.
You will receive a text message at the number entered which will contain a verification code.
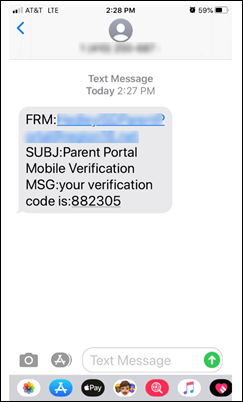
The Verification Code field will appear.
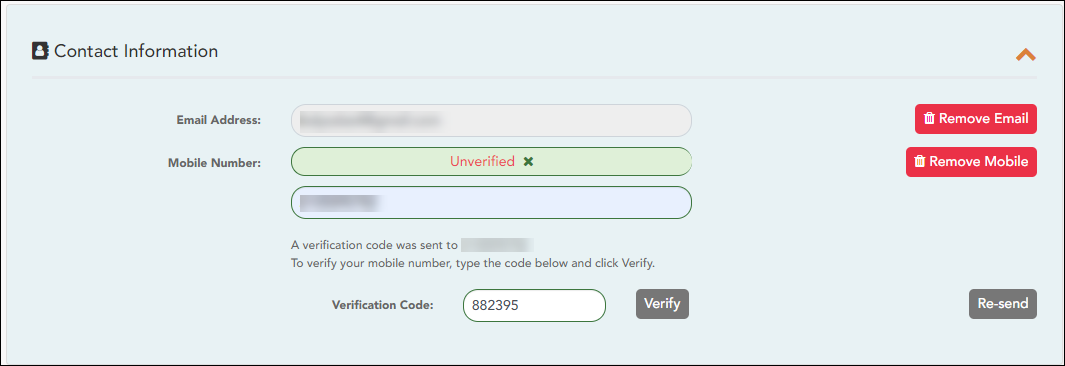
| Verification Code | Type the verification code that was sent in the text message. |
|---|
❏ Click Verify.
- If the code was entered accurately, a message is displayed indicating that you have successfully signed up to receive text messages.
- If the verification code is unsuccessful, click Re-send to send a new code.
Change or remove your mobile number
Once you have verified your mobile number, you can click Remove Mobile at any time to remove and/or change the cell phone number registered.
- If you click Remove Mobile, the current number is removed.
- The mobile number fields are displayed allowing you to verify another number.
Security Information
Update your ASCENDER ParentPortal account password and hint questions.
Password
You can update your ParentPortal account password at any time.

❏ Click Update Password.
| Old Password | Type your current password in order to verify your access. |
|---|---|
| New Password |
Type a password that you will use when you log on to ParentPortal. |
| Confirm Password | Retype your password exactly as it was typed above. This step confirms that you typed your password as you intended. |
❏ Click Save.
The password is changed.
Security Questions
Security questions and answers are used to verify your identity if you have forgotten your password. You can change the question, the answer, or both at any time.

❏ Click Update Security Question.
| Question | Select a question to which you will provide an answer. This question will be asked in the event that you lose your password. |
|---|---|
| Answer |
Type the answer to the question. |
❏ Click Save.