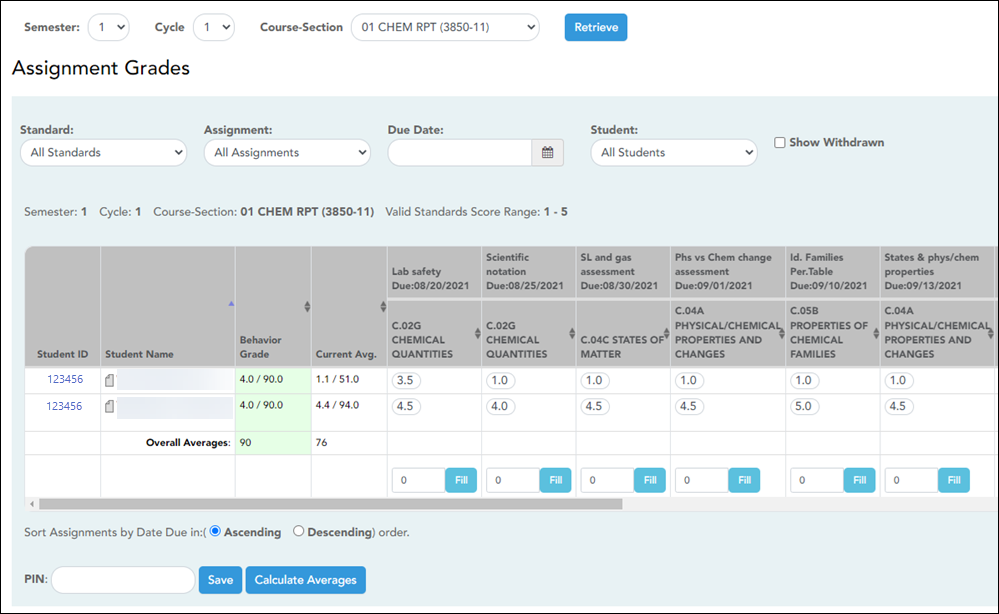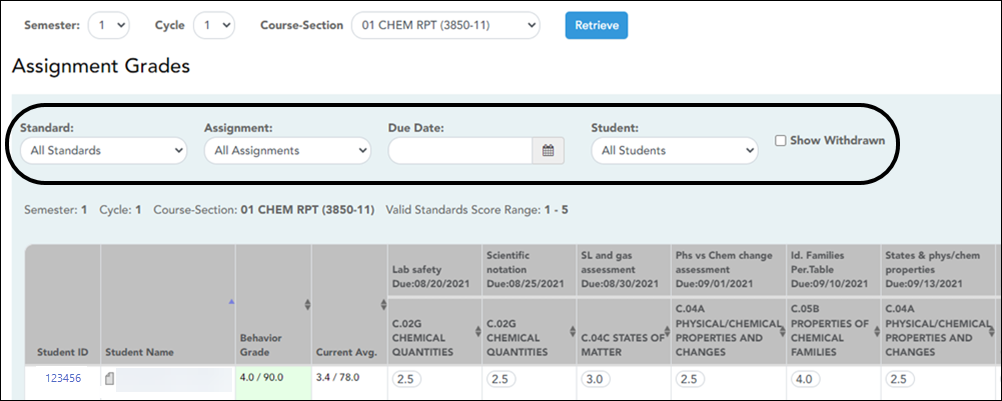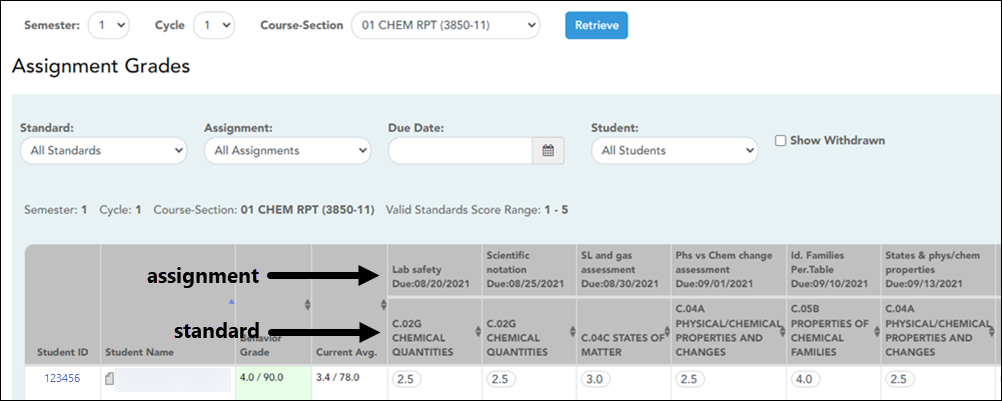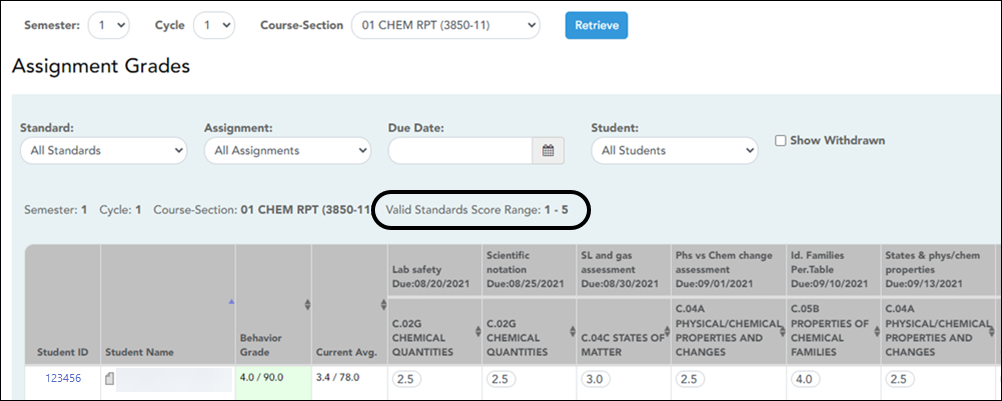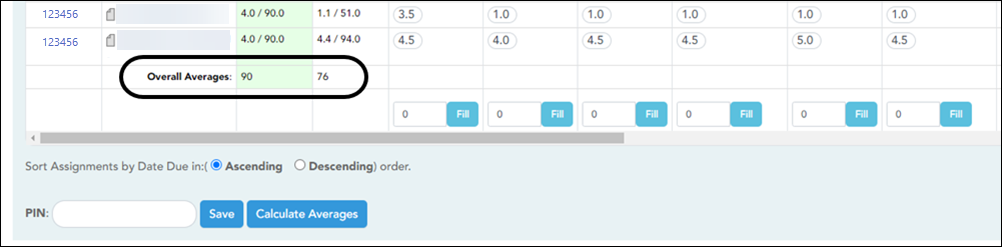Sidebar
Add this page to your book
Remove this page from your book
Assignment Grades
The standards-based Assignment Grades page allows you to enter standards-based scores for students by semester, cycle, and course section throughout the cycle. For each assignment, you enter scores for all associated standards, so an assignment will often have multiple scores. The scores are converted into a standard 100%-based (i.e., regular) grade for the course.
Grades > Assignment Grades
The standards-based Assignment Grades page is displayed if you select a course section that is using standards-based grading. The page is automatically displayed instead of the regular Assignment Grades page. If you change between a standards-based course section and a category-based (i.e., regular) course section, the appropriate page loads.
❏ Select the semester, cycle, and course section, and click Retrieve Data.
❏ By default, all assignments for all students are displayed. To view a specific set of information, make one or more of the following selections:
❏ In the Standard field, select a standard to view data for only one standard. Or, select All Standards to view all standards associated with each assignment.
If you filter by a standard, the following applies:
• If an assignment has multiple associated standards, only the selected standard is displayed under the assignment heading.
• If an assignment is not associated with the selected standard, the assignment is not displayed in the grid.
❏ In the Assignment field, select the assignment for which you want to enter scores. You can select one assignment or all assignments.
❏ In the Due Date field, enter a date if you want to view only assignments that are due on or after that date.
❏ In the Student field, select the student for whom you want to enter scores. You can select one student or all students.
The students and assignments are displayed according to your selections.
For each assignment, the associated standards are displayed as set up on Settings > Administer Assignments. Scores are entered for each standard, so an assignment may have multiple scores.
❏ Enter the scores in the fields provided.
❏ The Valid Standards Score Range field above the grid displays the range of valid scores for the course. Scores must be entered according to this range.
❏ When scores are entered or changed, the table cell turns grey to indicate that the score was changed but not yet saved. Once the scores are saved the cell is no longer grey.
❏ Only numeric scores can be entered. However, the following codes can be entered in place of a score:
• I - Incomplete
❏ The following codes can be entered as properties of the score entered:
• L - Late
• R - Re-do
HINT: Type and save the code first. Then add the score.
If you type one or more of these codes for a score, an icon is displayed when you click Save to indicate the properties associated with the score. The icon displays the code (I, L, or R).
NOTE: The code will be applied to all standards for the assignment, even though it is entered for one standard.
Code I can be updated with a numeric score as needed. However, you cannot remove codes L and R from the score field. Instead, you must open the Grade Properties dialog box from the Student Assignment Grades: Standards- Based page, update the properties, and save the changes.
❏ Scores can be mass entered, mass excluded, mass replaced, or mass deleted. For more information, view the online Help for this page.
❏ For more information about navigating the page, view the online Help for this page.
❏ The Behavior Grade field displays the overall behavior score for the course section followed by the conversion grade (e.g., 4.5/90, where 4.5 is the student’s total score, and 90 is the student’s converted grade). The converted grade is based on the table entered in Grade Reporting on Maintenance > TeacherPortal Options > District > Stds-Based Conv Tbl. If the student does not yet have a working cycle behavior average, the field is blank.
❏ The Current Avg. field displays the overall score for the course section followed by the conversion grade (e.g., 4.5/90, where 4.5 is the student’s total score, and 90 is the student’s converted grade). The converted grade is based on the table entered in Grade Reporting on Maintenance > TeacherPortal Options > District > Stds-Based Conv Tbl. If the student does not yet have a working cycle average, the field is blank.
The average is updated every time you access the page, click Calculate Averages, or save scores.
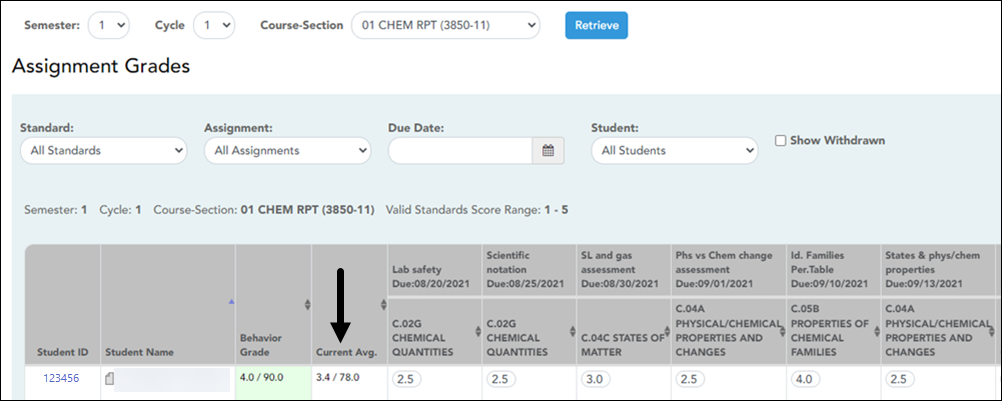
The score displayed is the highest score between the score average and the power law average. If an override score exists, the override score is always displayed instead.
❏ The Overall Averages (i.e., class average) number is displayed in the bottom of the grid. The overall average is updated every time you click Calculate Averages or Save Grades.
❏ You can click ![]() to add a course note about the student. The Student Course Note dialog box opens allowing you to enter or update comments. For more information about adding student-specific course notes, view the online Help for this page.
to add a course note about the student. The Student Course Note dialog box opens allowing you to enter or update comments. For more information about adding student-specific course notes, view the online Help for this page.
❏ Type the four-digit PIN and click Save Grades.
WARNING: Be aware that you may have changed data that is not currently displayed on the page. All changes are saved, including those that are not visible on the page. For example, if you are currently viewing scores for one student, but you previously entered scores for other students, the scores for all students are saved, regardless of what is displayed on the page at the time you save the data.
❏ Click the Student Name link to view the student's detailed score information. The Student Assignment Grades: Standards-Based page opens. See the “View a Student's Scores” section for a detailed explanation.
Americans with Disabilities Act (ADA) and Web Accessibility
The Texas Computer Cooperative (TCC) is committed to making its websites accessible to all users. It is TCC policy to ensure that new and updated content complies with Web Content Accessibility Guidelines (WCAG) 2.0 Level AA. We welcome comments and suggestions to improve the accessibility of our websites. If the format of any material on our website interferes with your ability to access the information, use this form to leave a comment about the accessibility of our website.