User Tools
Sidebar
Add this page to your book
Remove this page from your book
If set up by the LEA, student photos are displayed on all maintenance pages on which individual student records are retrieved. The photo is displayed once you click Retrieve.
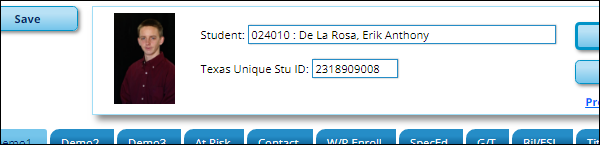
If a photo is not available, no image is displayed:
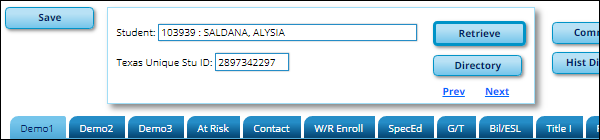
Change Student Photo
From the Registration > Maintenance > Student Enrollment page, you can upload a different photo for the student if an image file is available on your local PC.
Hover over the existing photo or silhouette, and the word “Change” appears on the image.
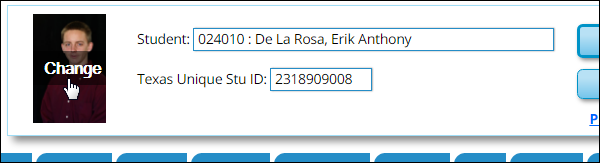
Click Change. The Change Student Photo window opens.
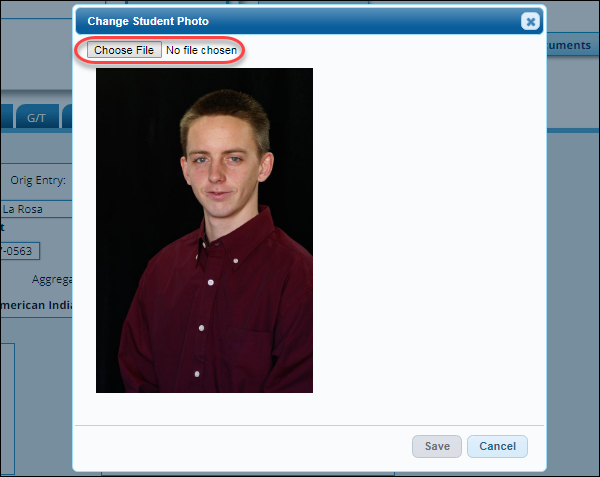
Click Browse. Locate and select an alternate photo on your local PC. The new image is displayed.
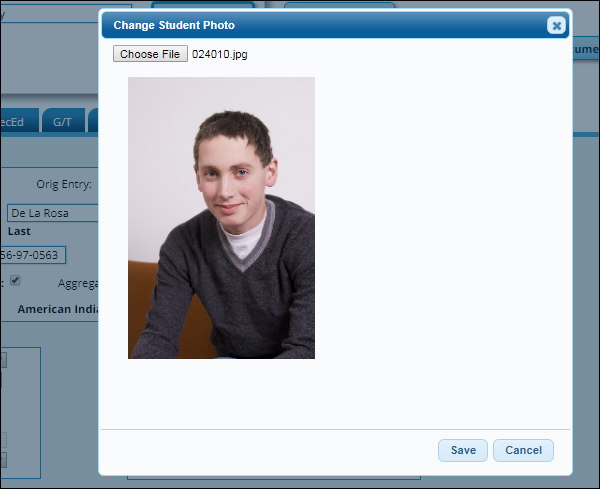
Click Save. The new image now appears on the student maintenance pages.
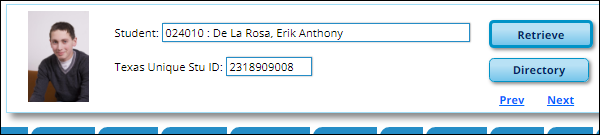
Photos are not displayed in all applications. They are displayed in Attendance (Inquiry), Discipline, Grade Reporting, Graduation Plan, Health, Registration, and Scheduling. They are not displayed in Special Ed or Test Scores.
NOTE: The initial student photo image files must be copied to a folder in an ASCENDER directory. (Note that directory will vary by server.) Within the ASCENDER directory, place files in a Pictures folder, and in a district folder (e.g., ASCENDER Directory\Pictures\cccddd\024010.jpg). If a Pictures folder does not exist, or if the district folder does not exist, photos will not be enabled on any pages. The ASCENDER Getting Started Guide (available with ASCENDER technical documents) provides additional information.
Americans with Disabilities Act (ADA) and Web Accessibility
The Texas Computer Cooperative (TCC) is committed to making its websites accessible to all users. It is TCC policy to ensure that new and updated content complies with Web Content Accessibility Guidelines (WCAG) 2.0 Level AA. We welcome comments and suggestions to improve the accessibility of our websites. If the format of any material on our website interferes with your ability to access the information, use this form to leave a comment about the accessibility of our website.
