User Tools
Sidebar
Add this page to your book
Remove this page from your book
Some reports can be sorted and/or filtered once they are generated. The Sort/Filter button is displayed at the top of the report if the feature is available for the report.
A Reset button will be displayed next to the Sort/Filter button.
Some reports may only have a Sort button. Other reports may only have a Filter button.
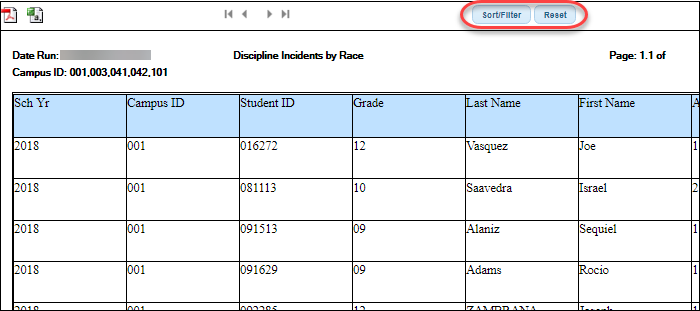
Sort
You can sort data to make it easier to review or find records in the reports. Not all reports allow this option.
In the report window, click Sort/Filter to open the Sort/Filter window. By default, the Sort Criteria section is expanded. If not, click Sort Criteria.
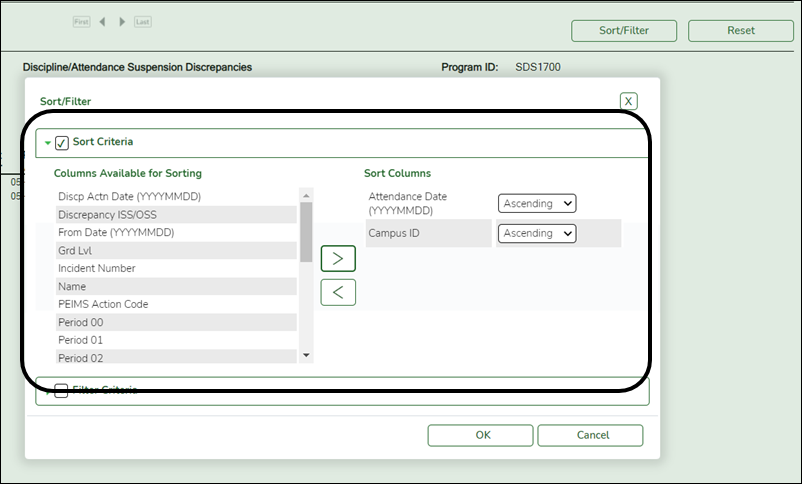
Select the Sort Criteria check box and click OK to apply the selected sort criteria to the report.
Click Cancel to close the window without re-sorting.
To restore the report to the original view, click Reset on the report page.
Filter
Filter
When you want to view only certain data, you may find it useful to filter the report data. You can use specific criteria to retrieve only the data that you want. Not all reports allow this option.
From the report window, click Sort/Filter to open the Sort/Filter window. By default, the Sort Criteria section is expanded. Click Filter Criteria to expand the Filter Criteria section.
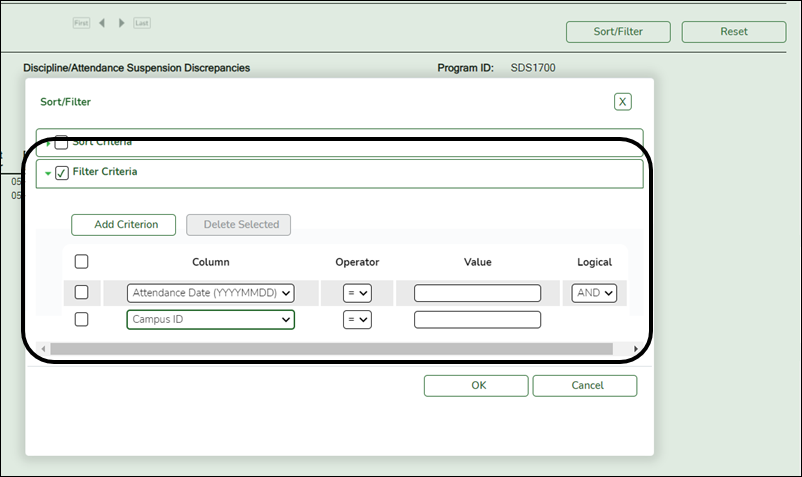
If the report does not allow sorting, the Filter button is displayed instead of the Sort/Filter button, and sort criterion fields are not available.
Click Add Criterion to add new filter criteria. A blank row is added to the grid.
| Column |
Select a field by which to filter the data. The drop down lists the columns that appear on the report. |
|---|---|
| Operator |
Select an operator. |
| Value |
Type the value by which you want to filter. For example, if you selected a date in the Column field, type a date to view only data for a specific date.
Note: When filtering report data by date, you must use the following formats: |
| Add Criterion | Add another row.
Select the logical connector (AND or OR) in the Logical field. Continue adding rows as needed. The Logical field does not appear until you click Add Criterion to add an additional row.
|
|---|---|
| Delete Selected | Delete selected row.
Select the row, and then click the button. The row is deleted from the filter criteria.
|
Click OK to apply the selected filter criteria to the report.
Click Cancel to close the dialog box without applying a filter.
NOTE: Some applications allow you to filter by specific data:
In Test Scores, you can filter report data to include only students who are enrolled in special programs. When filtering report data for At Risk, PRS, and GT programs, you must select 1 (Yes) or 0 (No) in the Value field. For example, if you filter report data for the At Risk program by selecting Equals in the Operator field and Yes in the Value field, no data is displayed; however, if you select 1 in the Value field, the At Risk data is displayed.
To restore the report to the original view, click Reset on the report page.
Americans with Disabilities Act (ADA) and Web Accessibility
The Texas Computer Cooperative (TCC) is committed to making its websites accessible to all users. It is TCC policy to ensure that new and updated content complies with Web Content Accessibility Guidelines (WCAG) 2.0 Level AA. We welcome comments and suggestions to improve the accessibility of our websites. If the format of any material on our website interferes with your ability to access the information, use this form to leave a comment about the accessibility of our website.


