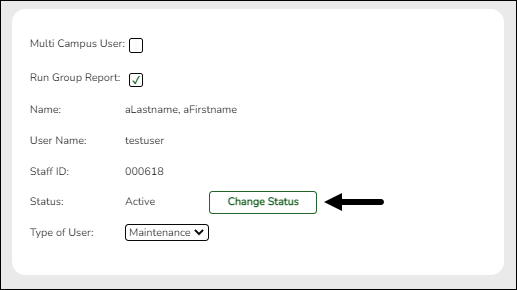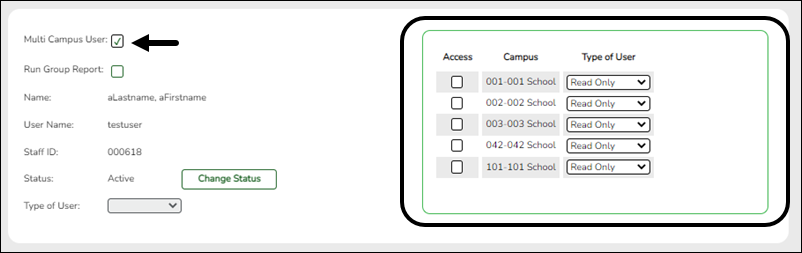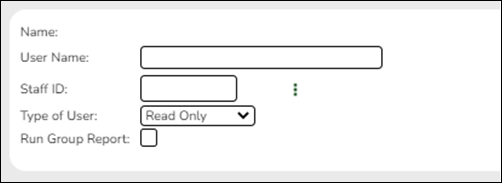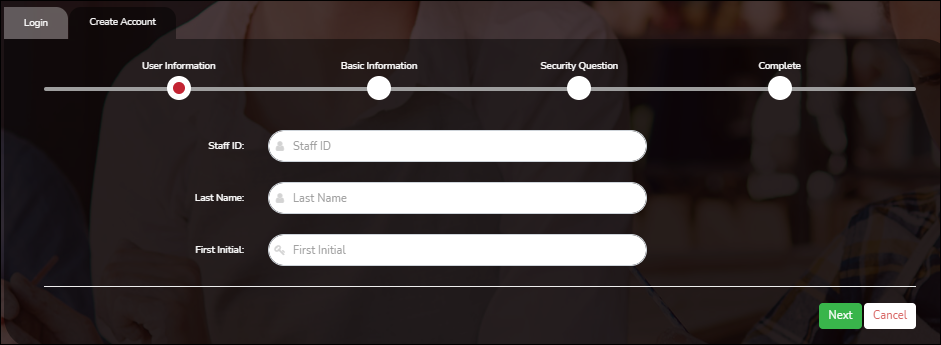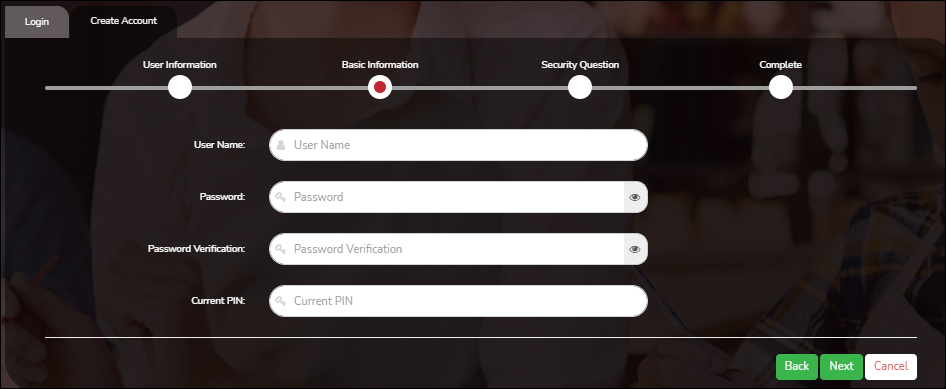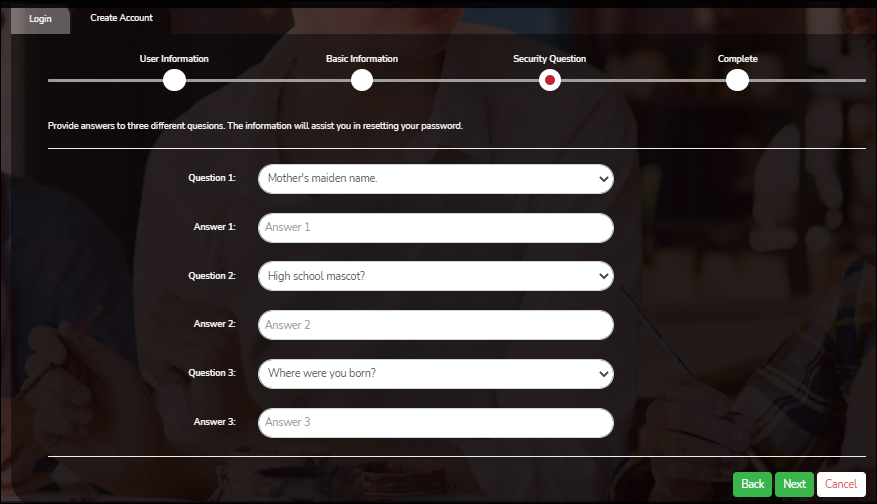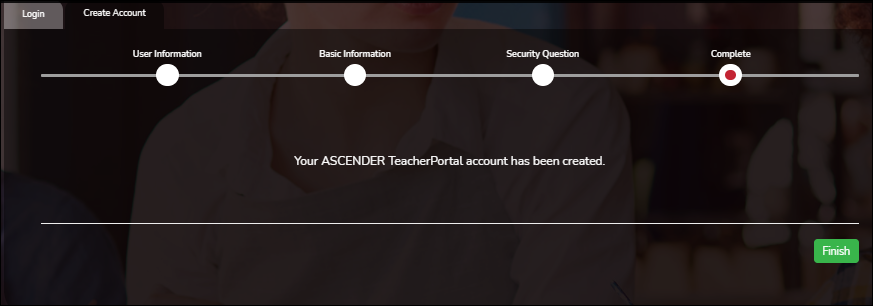Sidebar
Add this page to your book
Remove this page from your book
Various levels of administrative access can be set for TeacherPortal. Each district should designate appropriate staff members at the district and campus level to manage ASCENDER TeacherPortal and ASCENDER ParentPortal.
A single administrator account can give a user access to both TeacherPortal and ParentPortal admin pages.
- Access to TeacherPortal is established on district and campus menus in Grade Reporting.
- Administrators can be given full maintenance access or inquiry-only access, and they can be given access to one campus, several campuses, or all campuses.
- Campus-level administrators can also be assigned Discipline-only access.
NOTE:
ParentPortal administrative access allows user to:
- Search for, review, impersonate, and delete ParentPortal accounts
- Active or inactivate TeacherPortal access by date
- Allow student discipline data, immunization, and test score data to be displayed for parents
- Manage online forms and online registration fields, and campus/district setup to use Online Registration
- View overall usage statistics for ParentPortal.
The admin page of ParentPortal can be accessed by adding /adminLogin.aspx to the end of the district’s ParentPortal URL.
IMPORTANT: Before beginning, review TeacherPortal > Security Administration to determine who has access to Grade Reporting > Maintenance > Gradebook Options.
❏ STEP 1. Create a Principal/Counselor or Instructor record.
Registration > Maintenance > Campus Profile > Campus Information Maintenance > Principal/Counselor
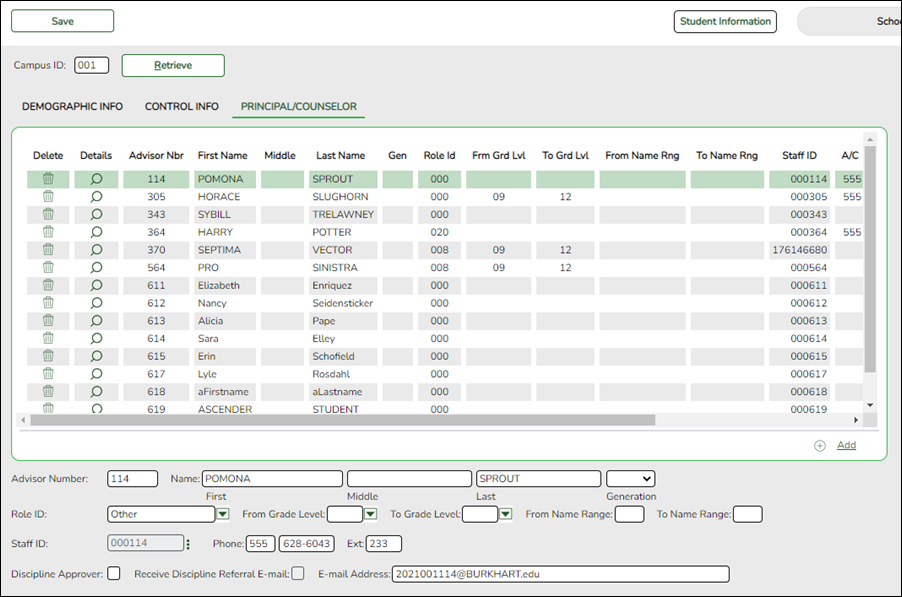
or
Grade Reporting > Maintenance > Master Schedule > Campus Schedule > Instructor
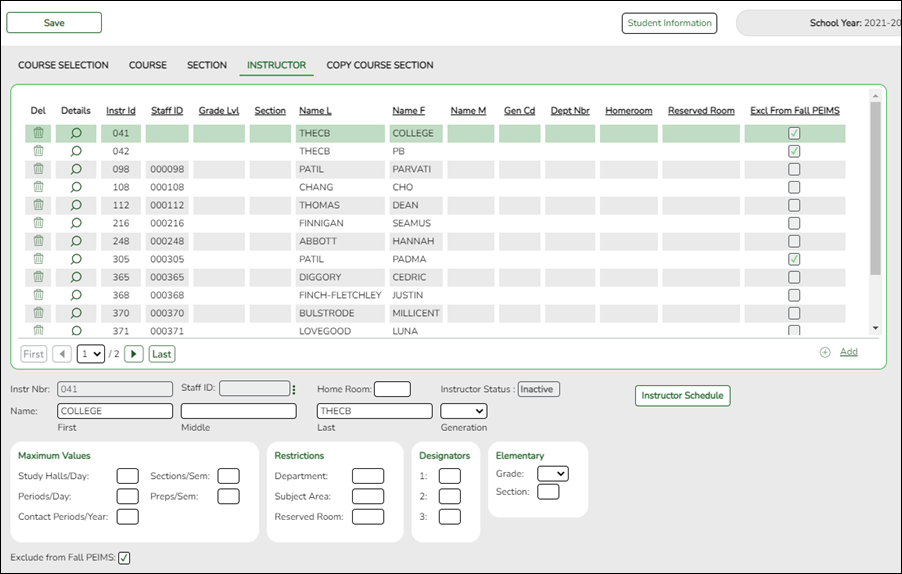
❏ STEP 2. Set up district or campus administrator account.
Grade Reporting > Maintenance > TeacherPortal Options > District > Administrative Users
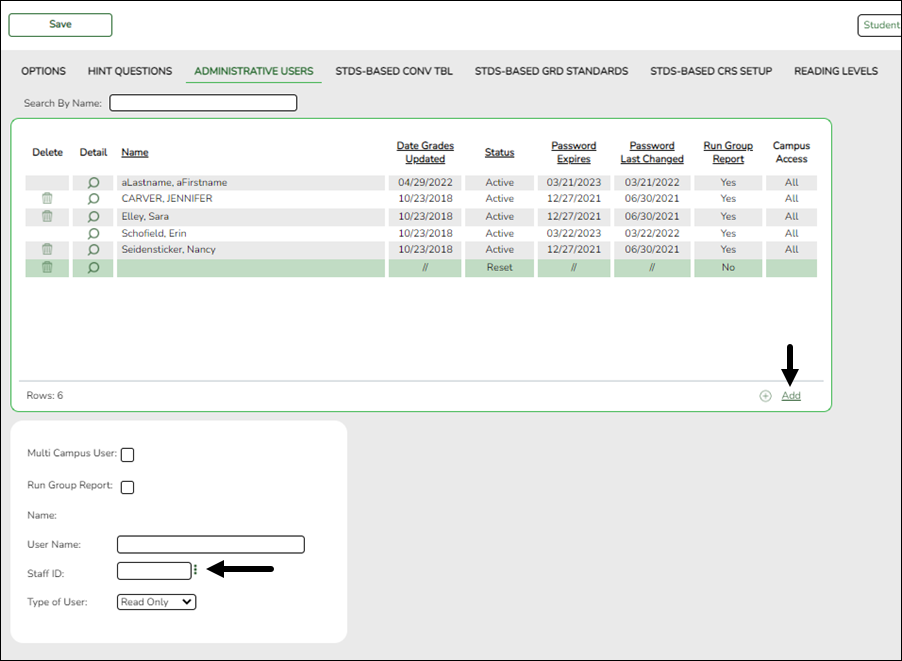
The district Administrative Users tab is used to set up administrative users who can access, change, or inquire about teacher data at any campus.
You can also set up multi-campus users who can access multiple campuses as an administrator, but do not have access to all campuses in the district.
TIP: When creating a district-level admin user, DO NOT select Multi Campus User. This option should only be selected when setting a campus-level user to have access to multiple campuses.
All districts need at least one district-level administrative user.
❏ Click +Add to add an administrative user.
The fields below the grid are enabled.
❏ Click Save.
You are prompted to confirm that you want to add the new user. Click Yes.
In the grid, the following fields are displayed:
| Date Grades Updated | The date on which the user last updated grades in TeacherPortal is displayed. |
|---|---|
| Password Expires | The date on which the user's password will expire is displayed. It is calculated using the district password expiration option and the date on which the user's password was created or reset. |
| Password Last Changed | The date on which the user last updated his password is displayed. The field is not updated if the user does not change his password. |
❏ Click Save.
 | Click  to update the fields as needed. Click OK, and then click Save. The changes are displayed in the grid. Or, click Cancel to close the window without making changes. to update the fields as needed. Click OK, and then click Save. The changes are displayed in the grid. Or, click Cancel to close the window without making changes. |
|---|---|
 | Delete a row.
1. Click You can save edits and delete records in the same step (i.e., the changes are all committed when the record is saved). A row can only be deleted if the user has no attendance, grade, or assignment records. You can select multiple rows to be deleted at the same time. Click save |
Grade Reporting > Maintenance > TeacherPortal Options > Campus > Administrative Users
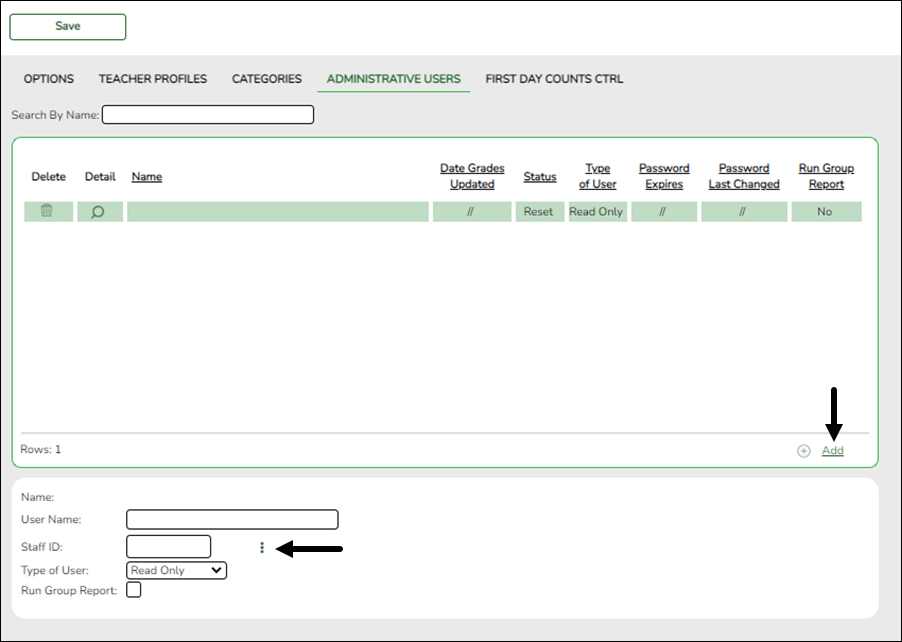
The campus Administrative Users tab allows you to set up employees as campus administrative users who can access, change, or inquire about teacher data at their campus.
Any existing TeacherPortal campus administrative users are listed.
Multi-campus administrators who were set up on the district Administrative Users tab are listed too, but only if they have been granted access to the campus to which you are logged on.
❏ Click +Add to add an administrative user.
The fields below the grid are enabled.
| Staff ID |
Type the employee's employee number, or click
NOTE: A staff ID can be set up as a district administrator or a campus administrator, but not both. However, the same staff ID with a unique user ID can also be used for creating a teacher login.
The Status field is displayed in place of the Staff ID field (below the grid) once the record is saved, and it is set to Reset by default. |
|---|---|
| User Name |
Type the employee's user name. The user name is only displayed below the grid so that only one user name is visible at a time.
• Unique in the district |
| Type of User |
Select the access level the user will have in TeacherPortal.
NOTE: The Discipline-only option is only available for campus-level TeacherPortal administrators. NOTE: If you modify this field for a multi-campus administrator, the change will also be reflected on the district Administrative Users tab for the campus to which you are logged on. |
| Run Group Report | Select to allow the user to run group reports in TeacherPortal. |
| Name | The employee's full name is displayed once the record is saved. |
❏ Click Save.
You are prompted to confirm that you want to add the new user. Click Yes.
In the grid, the following fields are displayed:
| Date Grades Updated | The date on which the user last updated grades in TeacherPortal is displayed. |
|---|---|
| Password Expires | The date on which the user's password will expire is displayed. It is calculated using the district password expiration option and the date on which the user's password was created or reset. |
| Password Last Changed | The date the user last updated his password is displayed. |
 | Click  to update the fields as needed, click OK, and then click Save. The changes are displayed in the grid. Or, click Cancel to close the window without making changes. to update the fields as needed, click OK, and then click Save. The changes are displayed in the grid. Or, click Cancel to close the window without making changes. |
|---|---|
 | Delete a row.
1. Click You can save edits and delete records in the same step (i.e., the changes are all committed when the record is saved). You can select multiple rows to be deleted at the same time. Click save A row can only be deleted if the user has no attendance, grade, or assignment records. If you delete a row for a multi-campus administrator, the district Administrative User page will also reflect that the user no longer has access to the campus. |
❏ STEP 3. Create a TeacherPortal account.
Navigate to the district’s TeacherPortal login page.
❏ From the Login page, click Create Account. The User Information page is displayed.
To exit without saving any changes, click Return to Login.
User Information:
| Staff ID | Type your staff ID number. |
|---|---|
| Last Name | Type your last name |
| First Initial | Type the first letter of your first name. |
❏ Click Next.
Basic Information:
| User Name | When creating the admin account, use the User Name created in Step 2. |
|---|---|
| Password | Type a password that you will use when you log on to TeacherPortal.
• The password must be 8-46 characters using three of the following: uppercase letters, lowercase letters, numbers, and special characters |
| Confirm Password | Retype the password exactly as you typed it above. This step confirms that you typed your password as you intended. |
| Current PIN | Type a four-digit numeric personal identification number (PIN) that you will use when you post data in TeacherPortal. Avoid using 1234, 4321, or all the same number, as these are common and easily guessed. |
❏ Click Next.
Security Question:
| Question # | Select three questions to which you will provide an answer. The questions are asked in the event that you forget your password. You must select three different questions. You cannot repeat any questions/answers. |
|---|---|
| Answer | Type the answer to each question. If you forget your password, you will be required to answer the question correctly in order to recover your account. Be sure to select questions for which you will easily remember your answer. Answers are case sensitive. |
❏ Click Next.
❏ Click Finish.
The Announcements page opens.
The TeacherPortal and ParentPortal Administrator account is now setup and the user is logged in.
NOTE: To log on to the ParentPortal Admin account you will need the district's admin URL for ASCENDER ParentPortal. For example, if the district's ASCENDER ParentPortal URL is https://district.regionxx.net:2222/ParentPortal/login?distid=cccddd, then the district admin ASCENDER ParentPortal URL is https://district.regionxx.net:2222/ParentPortal/adminLogin?distid=cccddd (adminLogin instead of login)
Americans with Disabilities Act (ADA) and Web Accessibility
The Texas Computer Cooperative (TCC) is committed to making its websites accessible to all users. It is TCC policy to ensure that new and updated content complies with Web Content Accessibility Guidelines (WCAG) 2.0 Level AA. We welcome comments and suggestions to improve the accessibility of our websites. If the format of any material on our website interferes with your ability to access the information, use this form to leave a comment about the accessibility of our website.