IPR Comments
Grades > IPR Comments
Update data:
❏ Select the course:
| Course-Section | Select the course-section or group to enter IPR comments and notes for. |
|---|
❏ Click Retrieve.
The students in the course-section or group are displayed.
Students are sorted by last name, unless you have specified a custom sort order on Settings > Arrange Student Order.
| Student ID | The student's ID is displayed. Click the student ID to view the student's profile. | ||
|---|---|---|---|
| Average | The student's working cycle average is displayed. For more information on calculating averages, view the online Help for Weighting Type on Settings > Manage Categories. | ||
| IPR Comments |
Type up to five one-character comment codes to specify the comments you want to print on the IPR (e.g., “Conference requested”).
|
||
| Note |
Click NOTE: Your comments and notes are not actually saved until you type your PIN and click Save. When you click Ok, it only saves your notes until you save all data on the page. |
| Clear All IPR Comments |
Click to clear all comments for all displayed students. Notes are not cleared. NOTE: Your comments are not actually cleared until you enter your PIN and click Save. |
|---|
Save data:
| PIN | Type your four-digit personal identification number (PIN). |
|---|
❏ Click Save.
If your changes were saved successfully, the page reloads, and a message is displayed indicating that the grades were saved successfully.
To print IPRs for the selected students, go to Grades > Print IPR. Follow the instructions provided in the online Help for the page.



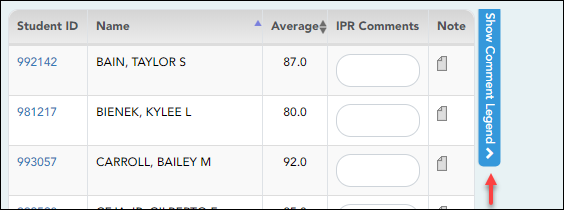


This page allows you to enter IPR comments and notes that will be displayed on the printed IPRs.