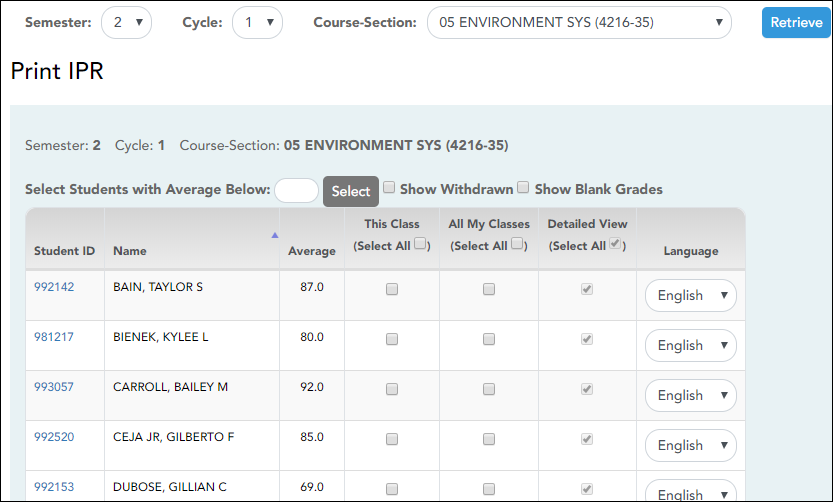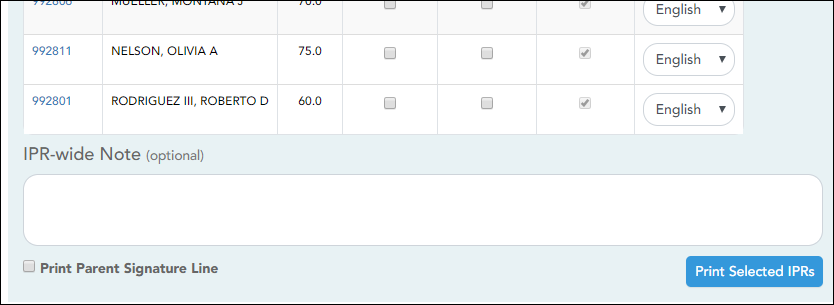Print IPR
Grades > Print IPR
This page allows you to select the students to print IPRs for. The IPR is generated for a specific point in time during the current semester-cycle to provide a report of a student's grades up to that point. You can run IPRs any time throughout the semester, including occasions when you are meeting with a student's parents and want to show them a detailed report of the student's grades. You can also print IPRs for previous semesters-cycles.
For each student, you can select the semester and cycle, the courses you want to print IPRs for, and the level of detail you want to include on the report.
Print data:
❏ Select the course-section you want to print IPRs for:
| Semester |
The current semester is displayed by default. You can select another semester. |
|---|---|
| Cycle |
The current cycle is displayed by default. You can select another cycle. |
| Course-Section |
Select the course-section you want to print IPRs for. NOTE: IPRs cannot be produced for elementary skills-based courses. |
❏ Click Retrieve.
The grid displays all students currently enrolled in the course-section. Students are sorted by last name, unless you have specified a custom sort order on Settings > Arrange Student Order.
| Show Withdrawn | Withdrawn students are displayed in a blue row, and the message “Withdrawn” and the withdrawal date are displayed by the student's name. The withdrawal date may be the student's withdrawal date from school or his withdrawal date from the class. |
|---|---|
| Show Blank Grades | Select to include all assignments on the IPR, including assignments with blank grades. This does not apply for courses that use standards-based grading. |
| Student ID | The student's ID is displayed. Click the student ID to view the student's profile. |
|---|---|
| Average | The student's working cycle average is displayed. For more information on calculating averages, view the online Help for Weighting Type on Settings > Manage Categories. |
❏ Select the students and level of detail:
| Select Students with Average Below | To print IPRs only for students with an average below a specific average for the course-section, type the average in this field and click Select. The students are selected for printing. |
|---|
| This Class |
Select to print an IPR for the student for only the selected course-section. If selected, Default View is selected and cannot be changed.
|
||
|---|---|---|---|
| All My Classes |
Select to print IPRs for the student for all classes you teach in which the student is enrolled. If selected, the default view for the IPR is the summary view.
|
||
| Detailed View |
Select to print the detailed IPR. If not selected, the summary IPR is printed.
|
||
| Language |
For each student, select the language in which to print the IPR. |
| IPR-wide Note |
(Optional) Type a note to be displayed on all IPRs selected for printing. This note will be appended to any notes entered in the Note field on the IPR Comments page. (Notes entered on the IPR Comments page are student-specific.) |
|---|---|
| Print Parent Signature Line | Select to print a parent signature line at the bottom of the IPR. |
❏ Click Print Selected IPRs.
The Interim Progress Reports page opens. Click Return to IPR Selection to return to this page.