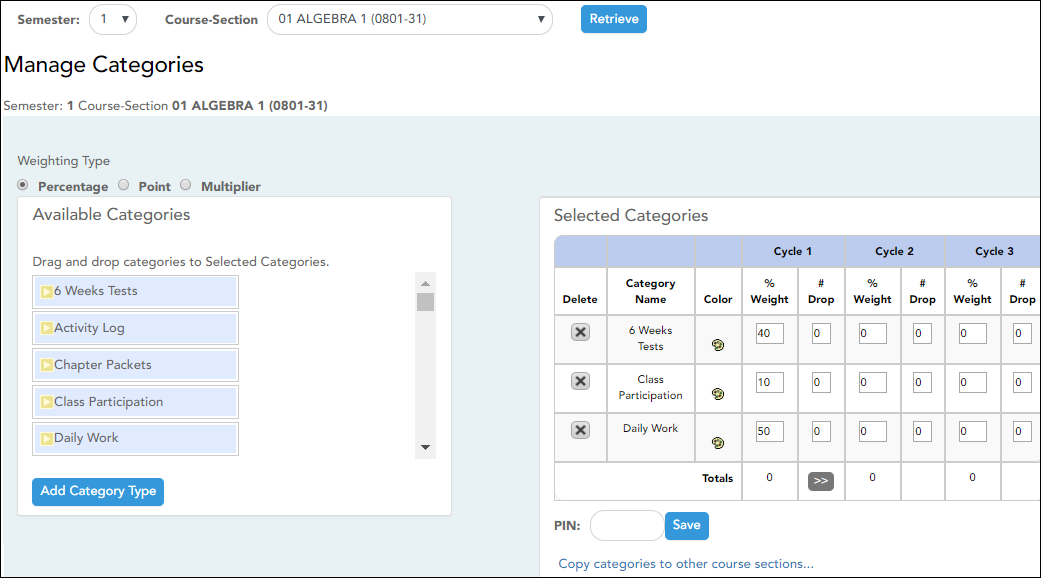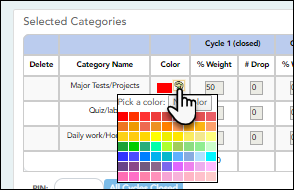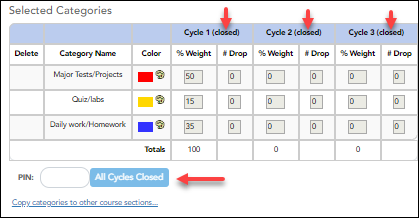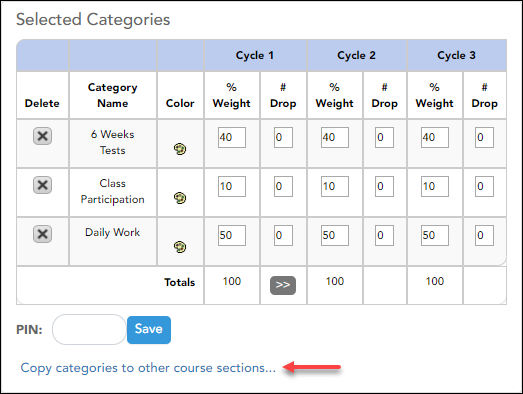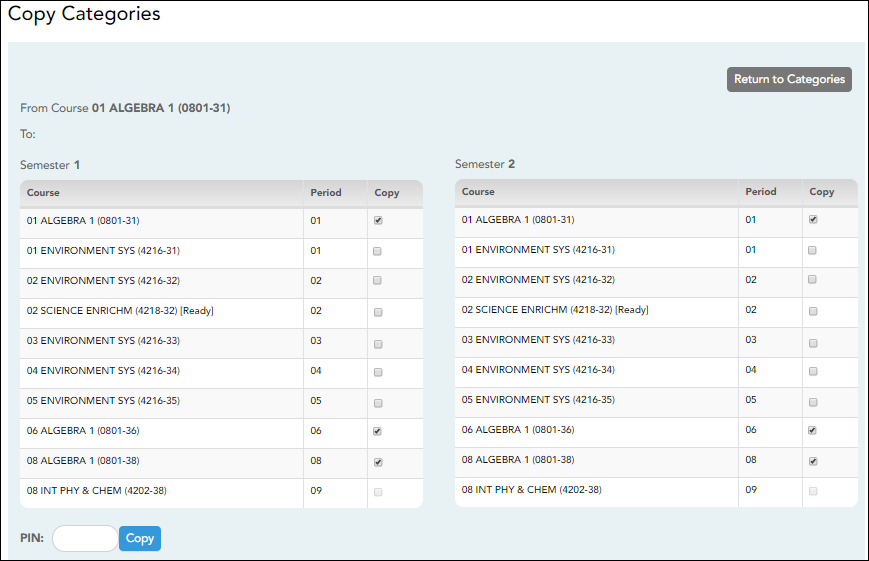Manage Categories
Settings > Manage Categories
This page allows you to establish categories that describe the types of assignments you will use in the selected semester and course-section.
An initial set of categories, defined by the campus, is set at the beginning of the year. If you have an assignment that falls under a category that is not included in the list, you can create a new category, if allowed by the campus. The category you create is added to the master list and will be available for all teachers to use. The list of categories will continue to grow as you and the other teachers add categories.
For your selected categories, you must specify the type of weighting to use for calculating averages (percent-based, point-based, or multiplier-based). You can also assign your own category colors to enable color-coding of assignments on the Assignment Grades page.
From this page, you can also copy categories from one course to other course-sections.
This page is disabled for standards-based courses, because categories are not used for these courses.
This page should not be used for course-sections that are skills-based courses, because categories are not used for these courses.
About grouped course-sections and teacher changes:
Update data:
❏ Specify a course-section:
| Semester | Select the semester to set up categories for. |
|---|---|
| Course-Section | Select the course-section to set up categories for. |
❏ Click Retrieve.
The available categories are listed under Available Categories, and your current category list for the selected course-section is displayed under Selected Categories.
❏ Under Weighting Type:
Select the weighting type to use for the categories. You must use the same weighting type for all cycles in a semester.
| Percentage | If selected, you must assign percentages to each category. The percentages must total 100%. |
|---|---|
| Point |
Point values are determined when the assignment is created. They are not entered on the Manage Categories page. Point values for each category accumulate as assignments are added. When using point-based weighting, the categories are only used for grouping similar assignments. The calculation is based on the total points, not weighting. |
| Multiplier |
If selected, you must provide a multiplier number (between 1-9) for each category. For multipliers greater than one, the individual assignment grades are counted multiple times. |
See the Calculate Averages guide for an explanation of calculating averages for each weighting type.
NOTE:
The category weight for current cycle can be changed for the current cycle, as long as grades have not been posted.
You cannot change the weighting type for the second semester of a two-semester course. The weighting type must be the same for all semesters of a course.
If you post an override cycle grade for a student even if there are no categories for the course, the weighting type is automatically set to percentage.
Each weighting type is only displayed if the campus allows the weighting type (or if the teacher has already started using the weighting type before the restriction was put in place). Any weighting types not allowed by the campus are not displayed. If you are using a weighting type that the campus decides to disallow partway through the current year, the following applies:
• You can continue to use the weighting type until the end of the current year. After the current year, that weighting type will no longer be available.
• If you select another weighting type during the current year, you will not be able to reselect the disallowed weighting type.
If a category is specific to a particular weighting type (as specified at the campus level), the category is only displayed on this page if the appropriate weighting type is selected.
❏ Under Available Categories (left side):
The available categories are listed in alphabetical order.
If a category weight is locked (by campus admin), a lock icon  is displayed next to the category name. The weight specified by the campus must be used and cannot be changed.
is displayed next to the category name. The weight specified by the campus must be used and cannot be changed.
❏ Click Add Category Type to add a new category to the list of available categories.
The Add Category section is displayed below the available categories.
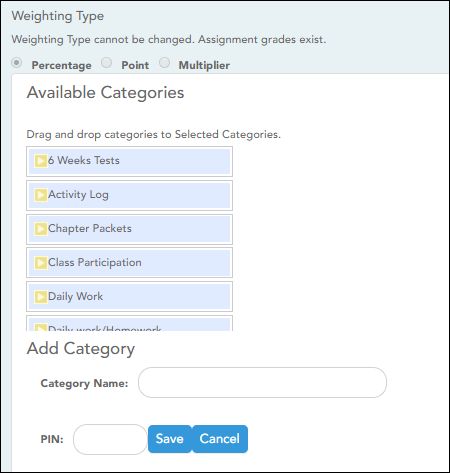
NOTE: If the campus disallows teachers from adding categories, the Add Category Type button is disabled; you must use the categories established by the campus.
| Add Category |
The new category is displayed in the list of available categories in alphabetical order. You can then add it to your Selected Categories list.
IMPORTANT: Once a category is added to the list of available categories, it cannot be deleted from the list. If you add a category by mistake, you must contact your campus administrator to have it removed at the campus level. The category cannot be removed if it has assignments associated with it. |
|---|
❏ To add one of the Available Categories to the Selected Categories list, do one of the following:
- Click-and-hold the category and drag it to the Selected Categories list.
- Double-click the category.
The category is added to the bottom of the Selected Categories list. If there is a default or locked weight, that weight is copied to all open cycles.
❏ Under Selected Categories (right side):
All selected categories for the specified course-section are displayed for all cycles in the semester.
The table changes according to your selection in the Weighting Type field. For each cycle, the column heading is % Weight, Points, or Multiplier according to your selection.
| Cycle # |
If a cycle is closed, the column heading for the cycle displays (closed), and the data cannot be changed. |
|---|---|
| % Weight |
If the Weighting Type is Percentage, type the percentage for each category. The percentages must total 100% for the cycle. |
| Points |
If the Weighting Type is Point, you cannot enter the total point values in the Points field. The field automatically displays the sum of the total points entered for all assignments for the category. For example, on the Administer Assignments page, if you enter five quizzes in the Quiz category, each with total points set to 100, the field displays 500. |
| Multiplier |
If the Weighting Type is Multiplier, type a value between 1-9. |
| # Drop |
For each cycle, type the number of items to be dropped during a cycle. For example, you may want to drop the student's three lowest grades from the homework category. The student's category average will always reflect the dropped grades. WARNING: If all assignments in the category do not have the same total points value (as entered on the Manage Assignments page), the calculations for dropping a specified number of assignments for the category may result in an average that is different than expected. If the total points value varies, the grade with the lowest number of points may not necessarily be the lowest grade. |
Color  |
|
 |
Click to remove a category from your Selected Categories list.
NOTE: You cannot delete a category that has assignments associated with it during any cycle. To delete a category, you must first delete all grades and assignments for the semester, including grades for withdrawn students. All grades must be deleted before you can delete assignments. |
Copy values from one cycle to another:
After you enter the weighting type value and number of assignments to drop for cycle 1, you can click  to copy the values to cycles 2 and 3.
to copy the values to cycles 2 and 3.
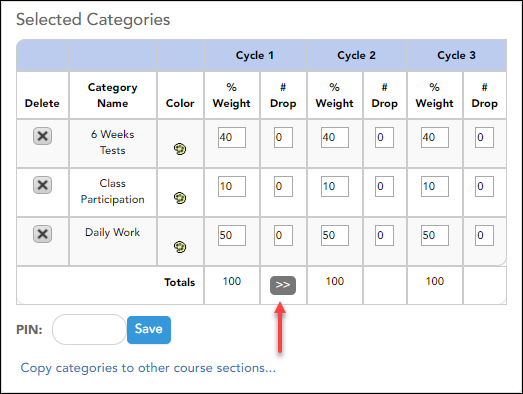
Save data:
| PIN | Type your four-digit personal identification number (PIN). |
|---|
❏ Click Save.
Copy categories from one course-section to another:
Once you save the categories for a course, you can copy the categories to another course-section.
❏ From the Manage Categories page, use the Semester and Course-Section fields to select the course-section from which to copy categories.
❏ Click Copy categories to other course-sections.
The Copy Categories page opens.